
时间:2021-07-05 19:49:42 来源:www.win10xitong.com 作者:win10
我们在操作win10系统的时候,有win10电脑开机黑屏有鼠标这样的问题,要是对于一些才接触win10系统的网友解决这个win10电脑开机黑屏有鼠标的情况就很困难,别着急,我们自己就可以处理掉win10电脑开机黑屏有鼠标的问题,按照这个步骤去处理就行了:1、按下Ctrl+Alt+Del组合键,打开任务管理器,单击左上角的文件,选择运行新任务,弹出窗口中,输入explorer.exe,并勾选以系统管理权限创建此任务,选择确定。2、退出页面,按win+r组合键,打开运行窗口,输入regedit,回车就很快的解决了。下面就是处理win10电脑开机黑屏有鼠标问题的具体的详细解决教程。
推荐系统下载:win10
1.按Ctrl+Alt+Del打开任务管理器,单击左上角的文件,然后选择运行新任务。在弹出窗口中,输入explorer.exe,选中以系统管理权限创建此任务,然后选择确定。
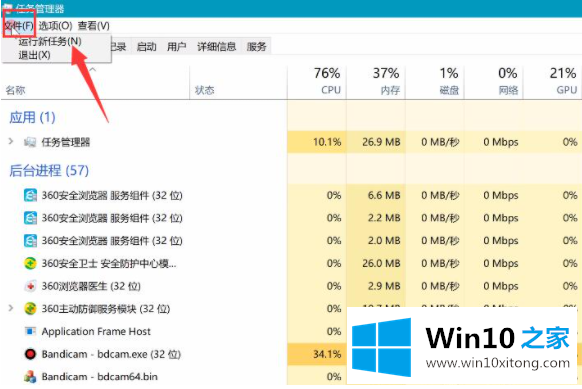
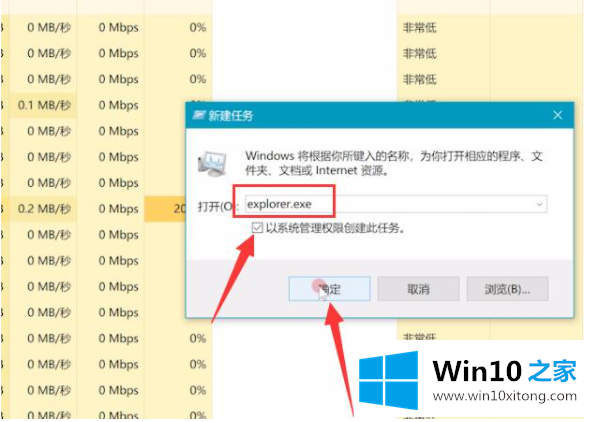
2.退出页面,按win r打开运行窗口,输入regedit,回车。
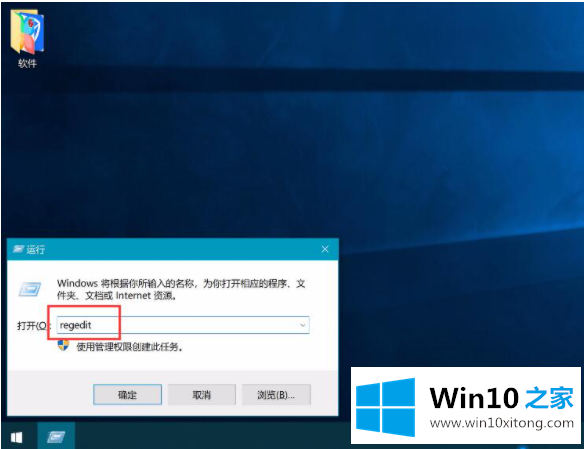
3.进入注册表编辑器,依次输入以下路径:HKEY_LOCAL_MACHINE、SOFTWARE、Microsoft、Windows NT、CurrentVersion,点击选择Winlogon。
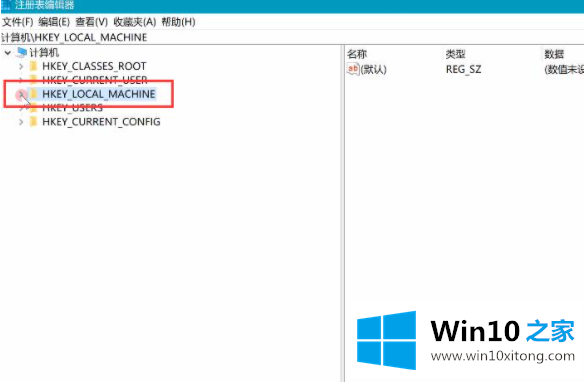
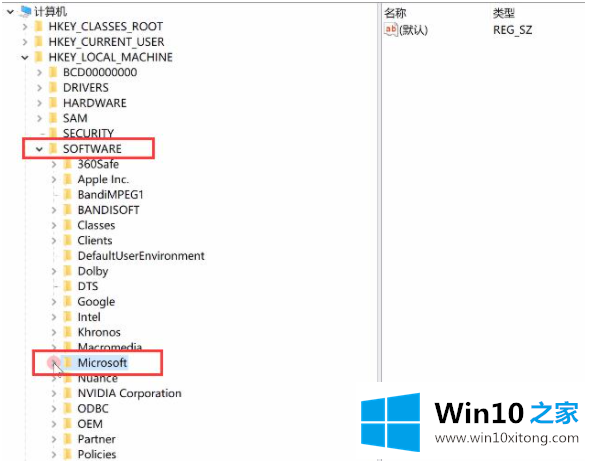
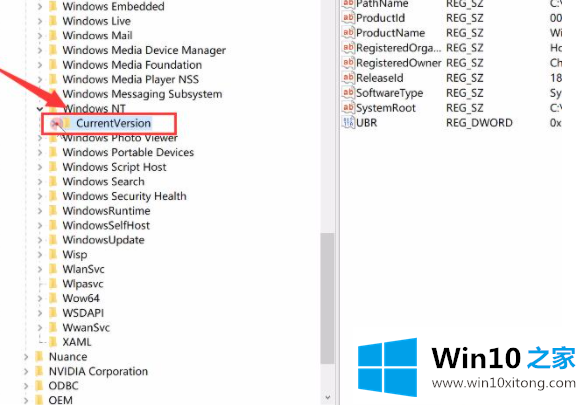
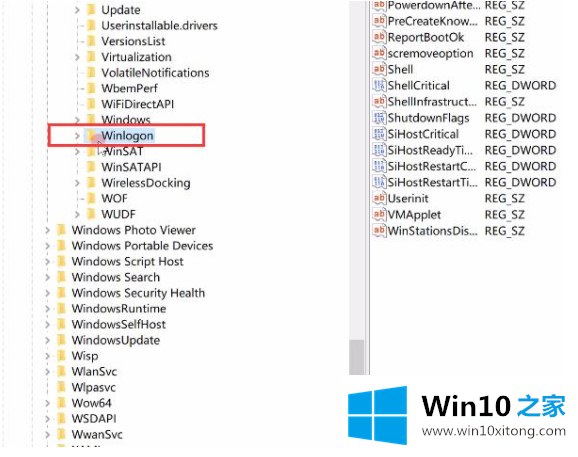
4.双击右窗口中的外壳。如果贝壳的数字数据是explorer.exe,那么它是正确的;如果没有,则更改为explorer.exe,然后单击确定。
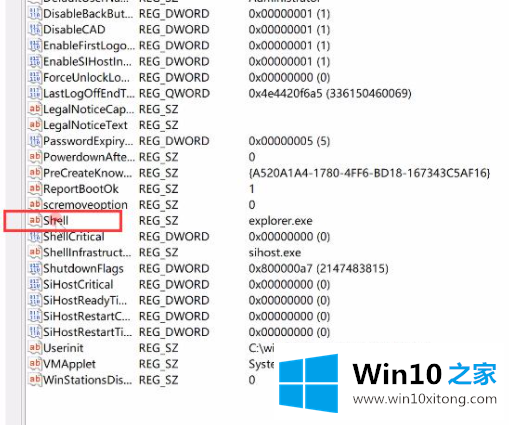
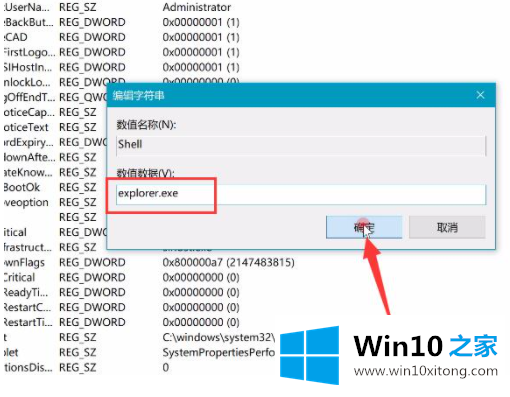
以上是win10电脑黑屏有鼠标的解决方案。你可以按照这个教程试着解决。
关于win10电脑开机黑屏有鼠标的详细解决教程就和大家介绍到这里了额,我们非常感谢大家对我们网站的支持,谢谢。