
时间:2021-07-06 04:37:28 来源:www.win10xitong.com 作者:win10
大家都知道,我们生活中离不开电脑,在使用电脑的过程可能就会碰到win10连不上网感叹解决方法的问题,这个win10连不上网感叹解决方法问题还难到了一些平时很懂win10的网友,如果你不想找其他人来帮忙,小编想到一个解决的方法:1、点击任务栏右下角的网络图标,点击"网络和Internet设置"。2、在设置窗口右侧找到更改网络设置,点击下方的"更改适配器选项"就行了,这样,这个问题就可以很简单的处理了。马上我们就进入今天的主题,详细说一下win10连不上网感叹解决方法的完全解决措施。
今日小编推荐系统下载:雨林木风Win10专业版
win10连网上叹气都没有怎么办?
1.单击任务栏右下角的网络图标,然后单击“网络和互联网设置”。
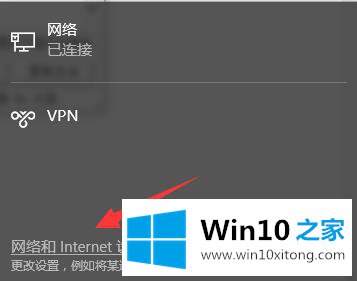
2.在设置窗口的右侧找到更改网络设置,然后单击下面的“更改适配器选项”。
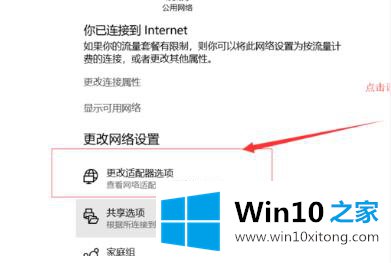
3.右键单击您正在使用的网络,然后选择“属性”。
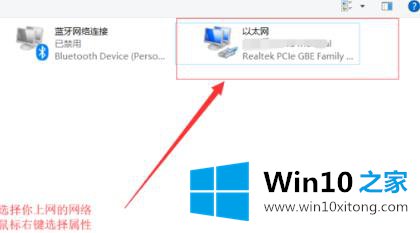
4.在“属性”窗口的“网络”选项卡中,单击“配置”。
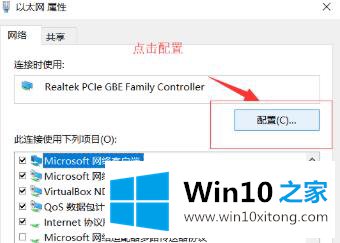
5.选择高级选项卡,并在属性下拉列表中单击ipv4硬件校验和的右侧,然后选择关闭。
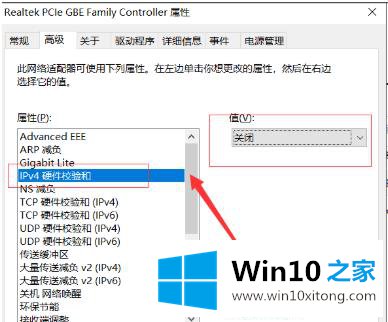
6.此时,网络可以恢复正常,此时,ipv4硬件检查的值可以重新打开。
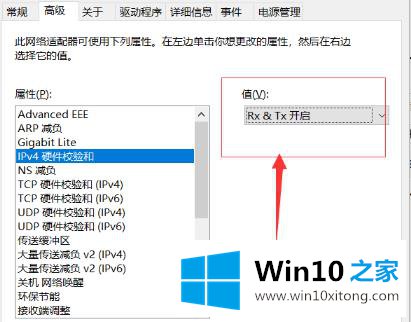
今天的文章中我们就是说了关于win10连不上网感叹解决方法的完全解决措施,我们很感谢各位对我们网站的关注,希望上面的文章对大家能够有所帮助。