
时间:2021-07-06 08:48:51 来源:www.win10xitong.com 作者:win10
昨天小编在一个论坛上看见有一位网友发帖提出了一个问题,他在咨询win10系统如何设置虚拟内存的情况该怎么处理,如果是新手遇到这个情况的话不太容易解决,会走很多弯路。我们应当如何处理这个问题呢?我们一起按照这个步伐来操作:1、右击此电脑图标,选择属性2、打开系统窗口,点击左侧栏目的高级系统设置,弹出系统属性窗口,我们看到性能栏目有虚拟内存字样,点击设置按钮就轻轻松松的搞定了。接下来就是今天的主要内容,详细说一下win10系统如何设置虚拟内存的详尽处理步骤。
操作流程:1。右键单击此电脑图标,然后选择属性
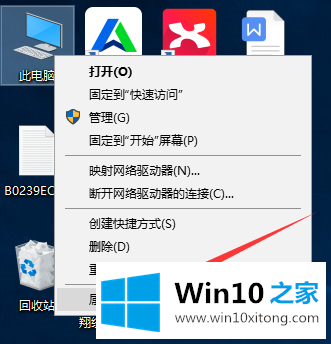
2.打开系统窗口,点击左栏的高级系统设置,弹出系统属性窗口。我们看到性能列有虚拟内存字样,点击设置按钮。
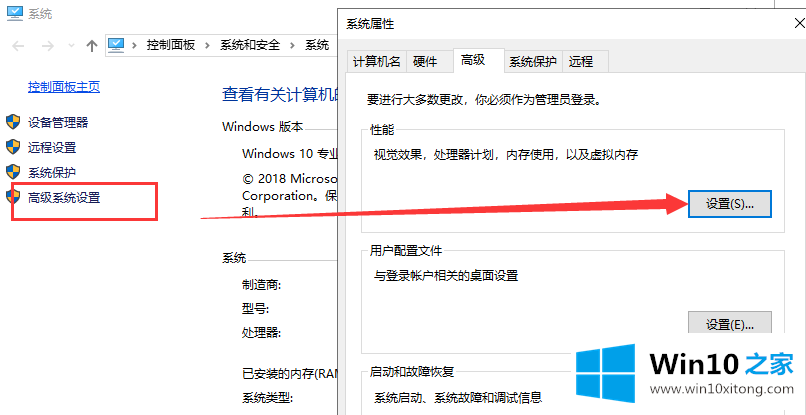
3.打开性能选项窗口,切换到高级选项卡,然后单击更改
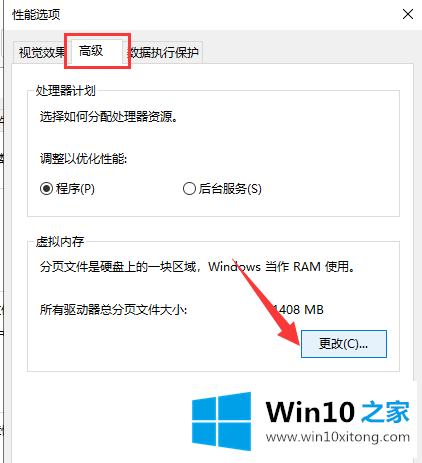
4.打开虚拟内存窗口,取消自动管理所有驱动器的分页文件大小的复选框,选择下面的自定义大小,并输入初始值和最大值。内存大小可以设置为内存的1.5-2倍左右。设置完成后,单击设置并单击确定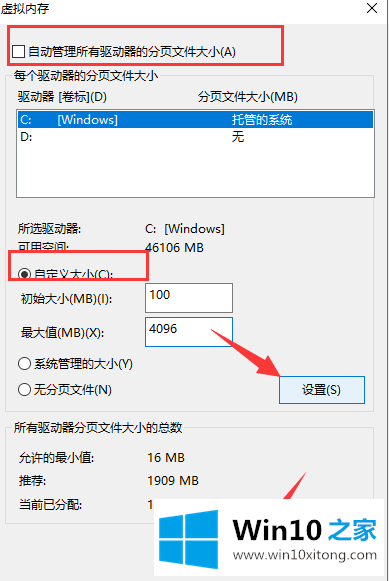
以上是win10系统如何设置虚拟内存,希望对大家有帮助。
总结下今天所述的内容,就是讲关于win10系统如何设置虚拟内存的详尽处理步骤,希望这篇文章对你有所帮助,谢谢大家对本站的支持。