
时间:2021-07-06 19:18:38 来源:www.win10xitong.com 作者:win10
时不时的都会有网友来问小编Win10个性化软件窗口显示不全怎么操作的问题的解决方法,今天小编就再来解答一次。Win10个性化软件窗口显示不全怎么操作这样的情况还真的把很多电脑高手都为难住了,我们这次可以尝试着自己来解决Win10个性化软件窗口显示不全怎么操作的问题,这样我们的电脑相关知识水平又有所提高了。小编现在直接给大家说说这个解决步骤:1、回到桌面,鼠标右键单击空白处,选择显示设置,所示。2、进入显示设置界面,首先点击应用大小后面的箭头,所示就可以了。接下去我们就配合图片手把手的教各位Win10个性化软件窗口显示不全怎么操作的详尽操作教程。
方法步骤:
1.回到桌面,右键点击空白处,选择显示设置,如下图所示。
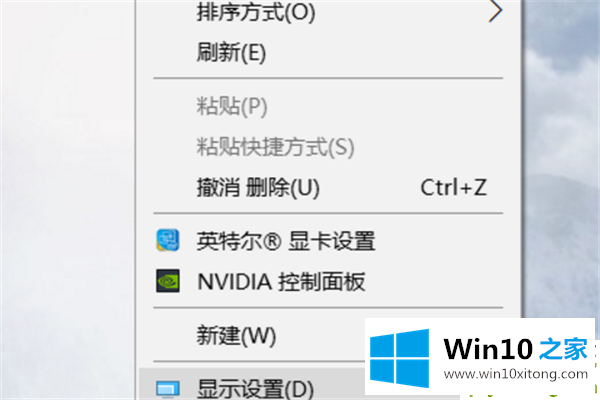
2.进入显示设置界面,首先点击应用大小后面的箭头,如下图所示。
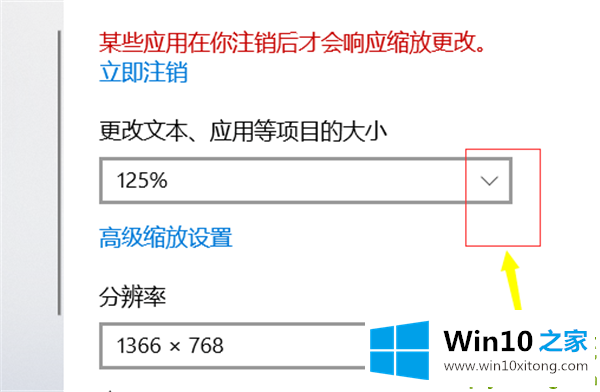
3.将此大小比例栏调整为100%。如下图所示。
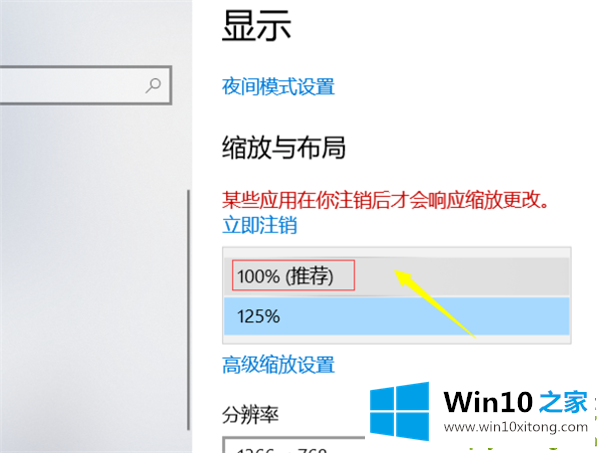
4.有可能是字体小,或者屏幕是半屏,我们可以点击分辨率后面的箭头,如下图所示。

5.此时不要选择推荐的屏幕,根据实际情况调整到合适的字体大小即可,如下图所示。
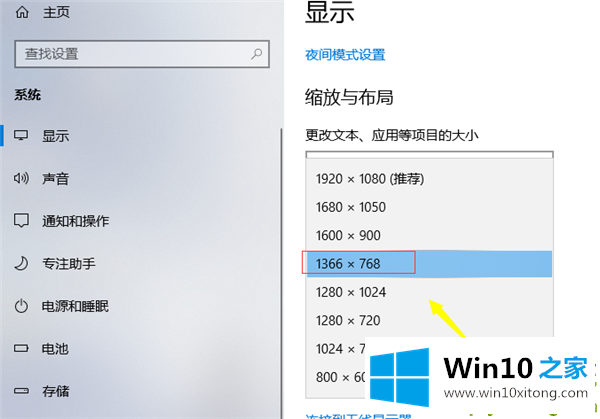
这是边肖和你分享的。你学会了吗?
如果你也遇到Win10个性化软件窗口显示不全怎么操作的问题,今天小编就非常详细的给你说了,大家都学会了上面的方法吗?我们欢迎各位继续关注本站,后面还会有更多相关windows知识分享给大家。