
时间:2021-07-06 19:23:55 来源:www.win10xitong.com 作者:win10
工作当中常常会使用电脑系统,如果遇到了win10桌面修改路径后如何还原到c盘桌面问题的时候大家会怎么样处理呢?如果对于老鸟来说就很简单就可以处理,但是对于新手处理win10桌面修改路径后如何还原到c盘桌面的问题就很难,我们这次可以尝试着自己来解决win10桌面修改路径后如何还原到c盘桌面的问题,这样我们的电脑相关知识水平又有所提高了。我们在查阅很多资料后,确定这样的步骤可以解决:1、在WIn10桌面上双击"此电脑"图标,打开此电脑文件夹。2、在打开的此电脑窗口中,点击左侧的"桌面"就能够轻松的解决了,接下来,我们就和小编共同来一步一步看看win10桌面修改路径后如何还原到c盘桌面的详细解决伎俩。
推荐系统下载:深度系统Win10纯净版
具体步骤如下:
1.双击WIn10桌面上的“这台电脑”图标,打开“这台电脑”文件夹。
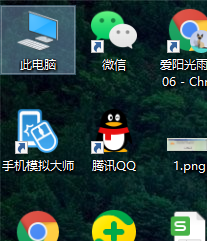
2.在“打开这台电脑”窗口中,单击左侧的“桌面”。
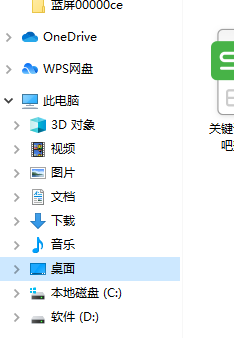
3.右键单击左侧的“桌面”快捷链接,并从弹出菜单中选择“属性”。
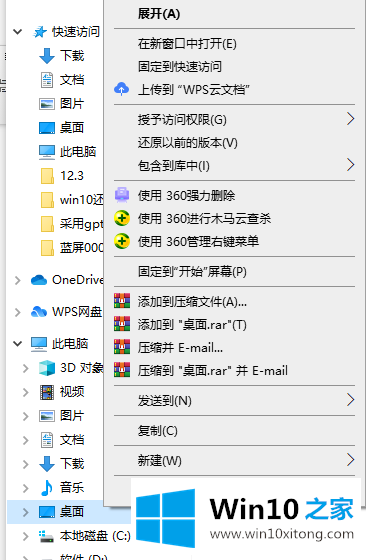
4.弹出桌面属性窗口,点击窗口中的“位置”。
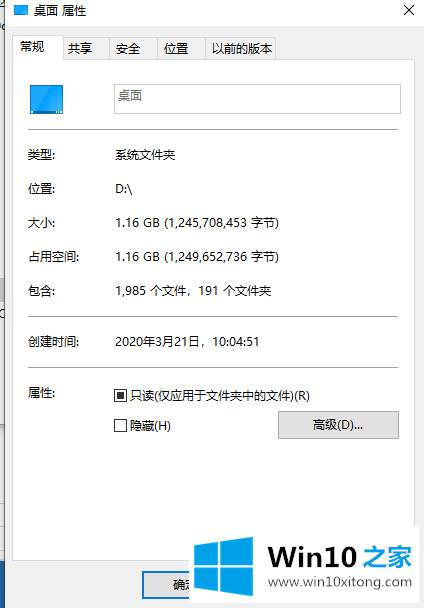
5.单击“恢复默认值”,桌面的默认位置将变成c盘。单击确定退出。
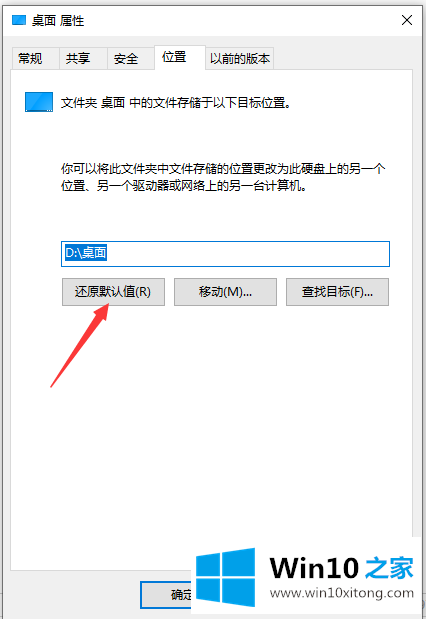
以上是修改win10桌面路径后如何恢复到c盘桌面。如果需要,可以根据本教程进行调整。
最后,如果你遇到了win10桌面修改路径后如何还原到c盘桌面的问题,就可以试试上面的方法解决要是你对这个问题还有疑问,欢迎给本站留言,我们将继续协助你处理这个问题。