
时间:2021-07-07 01:33:00 来源:www.win10xitong.com 作者:win10
windows系统已经非常普及了,而且稳定性也相当的高。但是还是会遇到很多问题,比如win10开机小键盘不自动开启就是其中一个。要是你是一名才接触win10系统的用户,可能处理win10开机小键盘不自动开启的问题的时候就不知道该怎么办了,那win10开机小键盘不自动开启的问题有办法可以处理吗?当然是可以的,我们不妨试试这个方法:1、首先,右键点击左下角"菜单"并在弹出来的列表中选择"运行"。2、在弹出的窗口中输入"regedit"就好了。怎么样,是不是感觉很容易?如果你还不是很明白,那接下来就由小编再次说说win10开机小键盘不自动开启的详细处理手段。
今日小编推荐系统下载:雨林木风Win10纯净版
1.首先,右键单击左下角的“菜单”,并在弹出列表中选择“运行”。
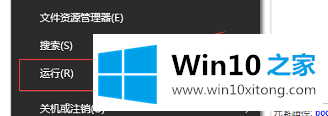
2.在弹出窗口中输入“regedit”。
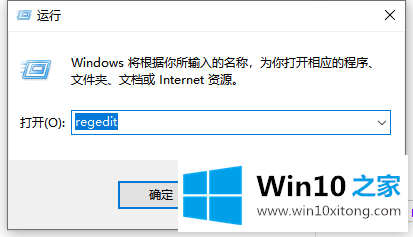
3.进入页面后,点击‘HKEY _用户’。“默认控制面板键盘”。
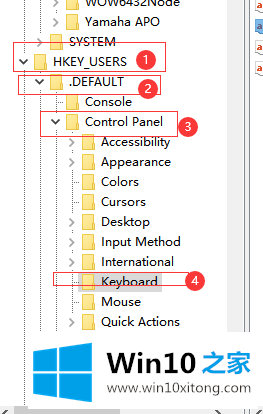
4.单击“键盘”并选择右侧页面上的“启动键盘指示器”。
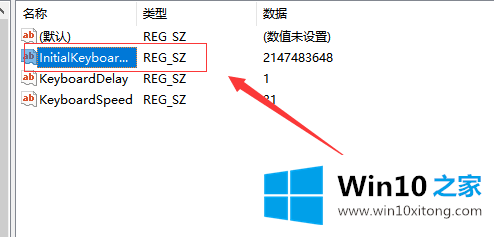
5.输入后,将弹出列表中的值从' 2147483648 '更改为' 8000002 ',问题即可解决。
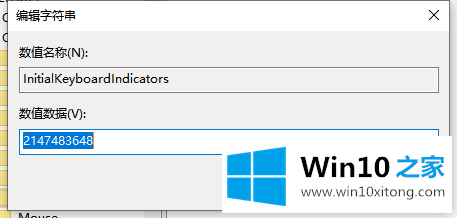
如果想解决计算机的类似问题,需要操作计算机的‘命令操作员’,这样就可以进入计算机修改相关值。希望以上操作能对大家有所帮助。
上边的方法教程就是有关win10开机小键盘不自动开启的详细处理手段,还没有学会的网友可以再多阅读几次上面的内容,按照方法一步一步的做,就可以解决的。最后希望多多支持本站。