
时间:2021-07-07 01:52:12 来源:www.win10xitong.com 作者:win10
不管现在的win10系统有多稳定,只要试软件都会有问题存在。这不今天就有用户遇到了win10应用商店安装目录在哪的情况,因为这个问题还是比较少见的,所以很多网友都不知道该如何解决,要是想自己学习学习解决win10应用商店安装目录在哪的方法,也是可以的,只需要进行以下的简单设置:1、打开此电脑,进入电脑C盘,将上方的选项卡切换到“查看”,再将“隐藏的项目”勾选。2、进入Program Files目录下,打开“WindowsApps”文件夹就彻底解决了。要是你还看得不是很明白,那么下面就是具体的解决win10应用商店安装目录在哪的解决形式。
推荐系统下载:win10
具体步骤如下:
1.打开这台电脑,进入电脑的c盘,将顶部的标签切换到“查看”,然后检查“隐藏项目”。
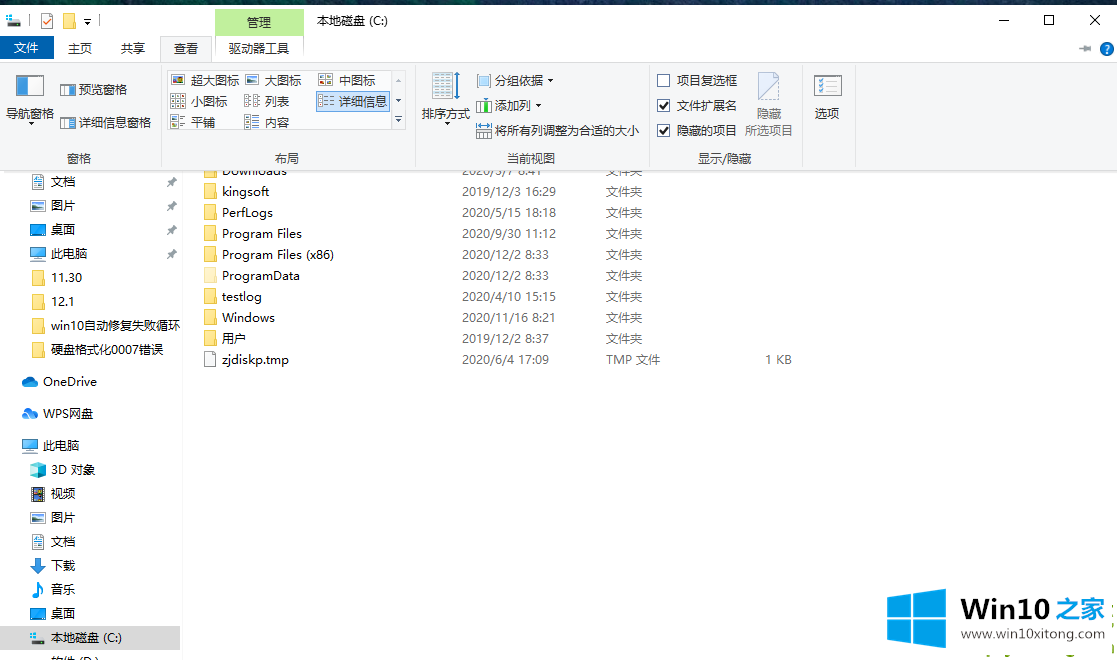
2.进入程序文件目录,打开“窗口”文件夹
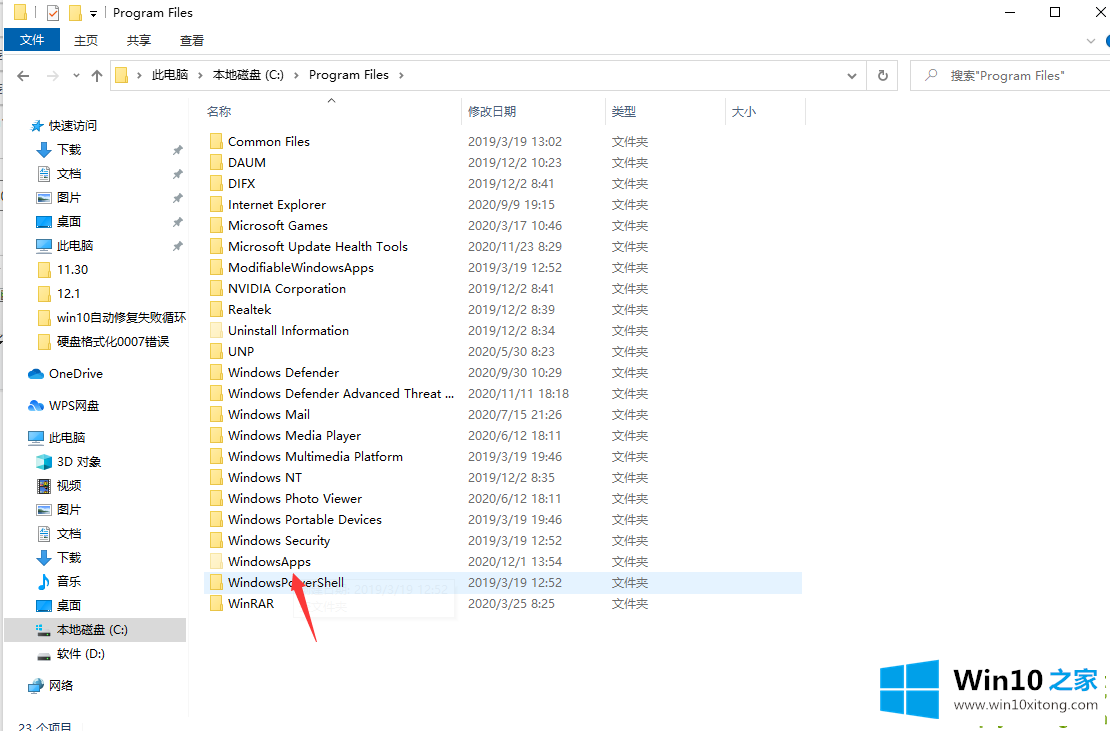
3.在C: \程序文件\ Windows Apps的路径下,可以看到应用商店的安装目录。但是,不能直接打开。您需要获得许可并再次打开才能查看。
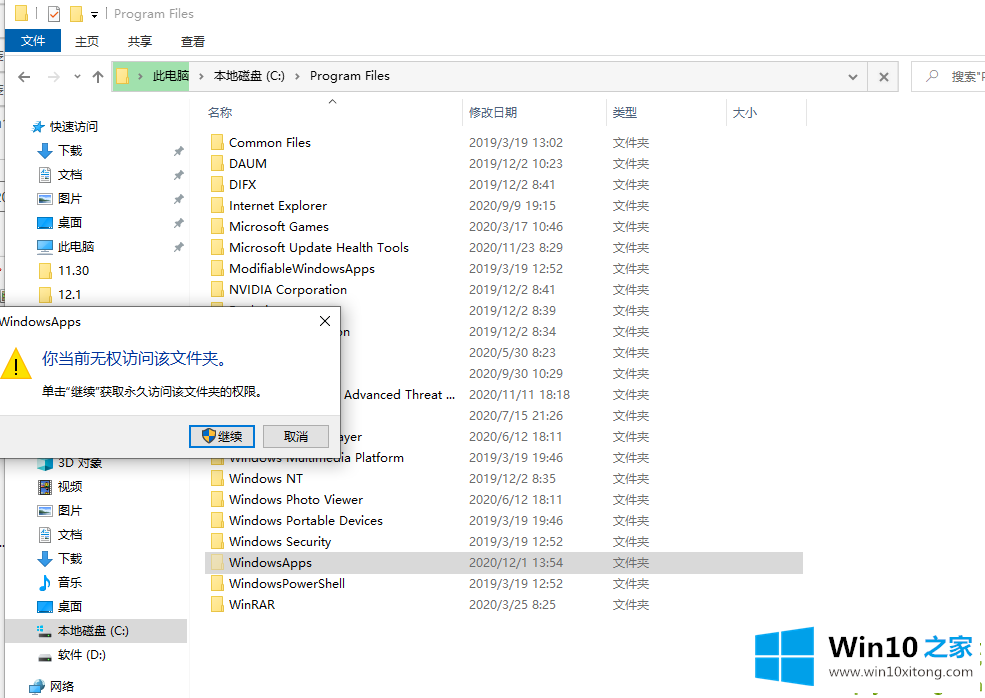
获取权限方法:
1.右键单击“窗口应用程序”文件夹,然后在弹出菜单栏中单击“属性”
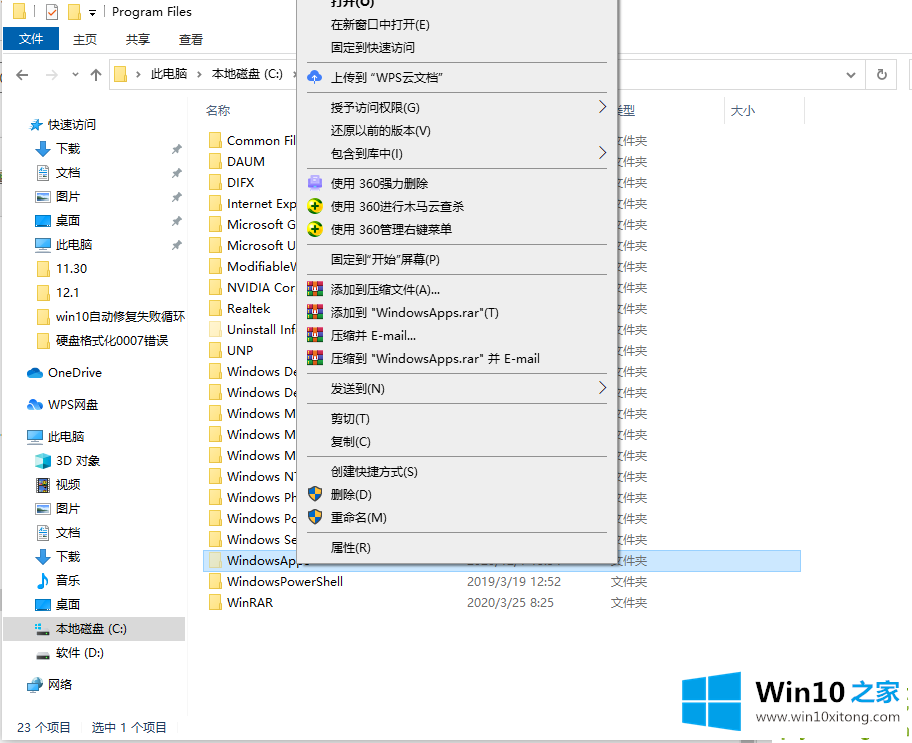
2.在窗口的属性下,将上面的选项卡切换到安全,然后单击高级
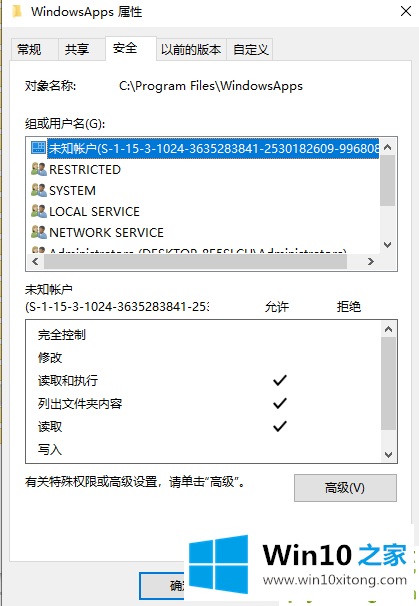
3.在窗口中单击更改高级安全设置窗口
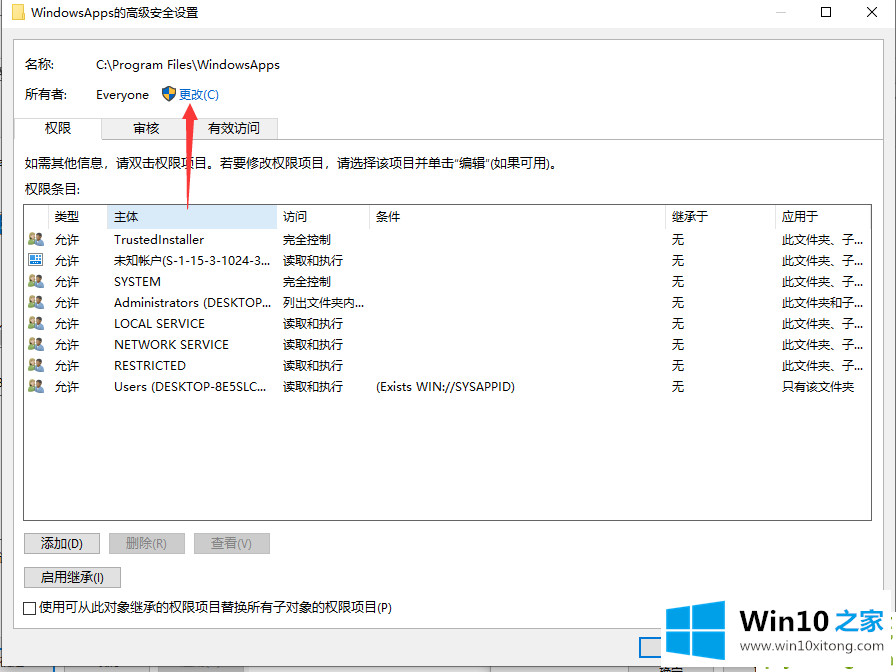
4.在选择用户或组窗口中,输入所有人,然后单击确定。
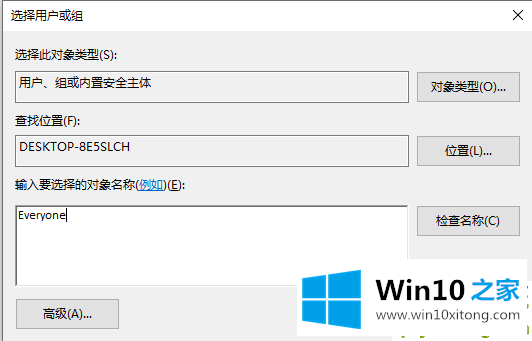
5.在“窗口高级安全设置”窗口中,选中“替换子容器和对象的所有者”,然后单击“确定”。
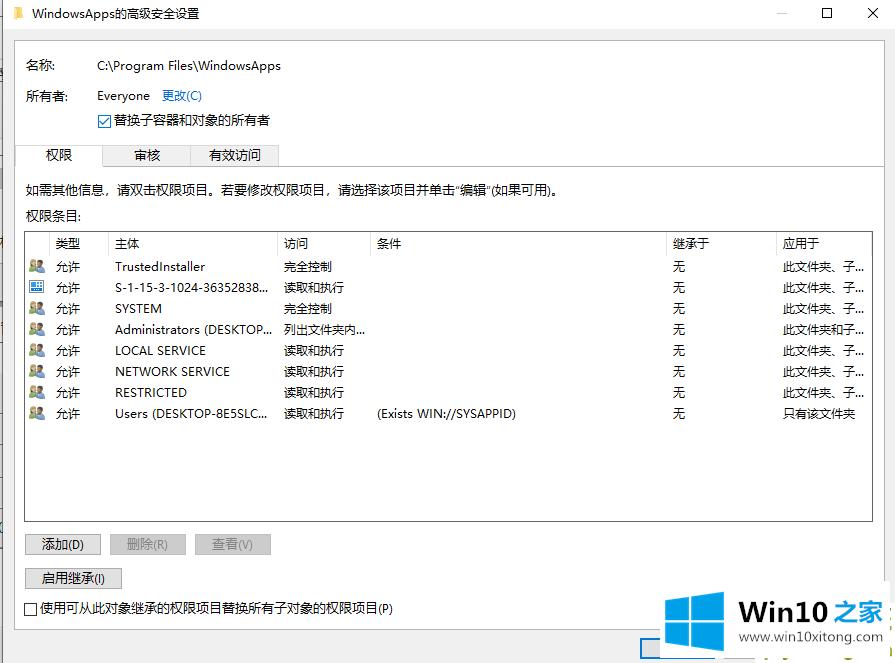
6.最后会弹出一个“Windows安全”窗口,等待“变更所有权”的变更完成,然后点击确定。
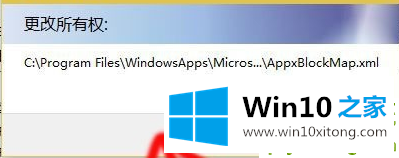
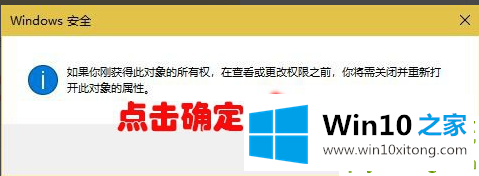
然后,当你回到windows app,你可以双击打开查看安装目录。
以上是如何查看win10 App Store的安装目录,希望对你有帮助。
上述内容就是win10应用商店安装目录在哪的解决形式,这样就可以解决好了,通过上面小编介绍的方法很简单的操作一下,即可解决这个问题。