
时间:2021-07-07 02:15:44 来源:www.win10xitong.com 作者:win10
很多网友在用win10系统进行工作的时候,遇到了win10怎么开启远程连接的问题,这个对于那些比较熟悉win10系统的网友处理起来很简单,但是不太熟悉电脑的网友面对win10怎么开启远程连接问题就很难受了。我们自己来学着处理win10怎么开启远程连接的问题,也不是不可以,在查阅了很多资料后,小编整理了方法步骤:1、右键Win10系统桌面上的“这台电脑”,然后选择“属性”,所示。2、点击系统设置窗口左侧导航上的“远程设置”,所示就很快的解决了。下面就一起好好的看一下win10怎么开启远程连接问题的教程。

具体步骤如下:
1.右键单击Win10系统桌面上的“这台电脑”,然后选择“属性”,如下图所示。
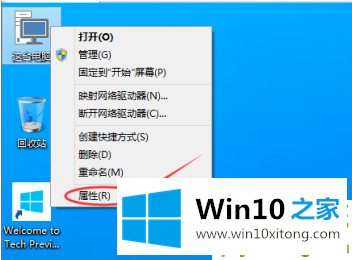
2.点击系统设置窗口左侧导航的“远程设置”,如下图所示。
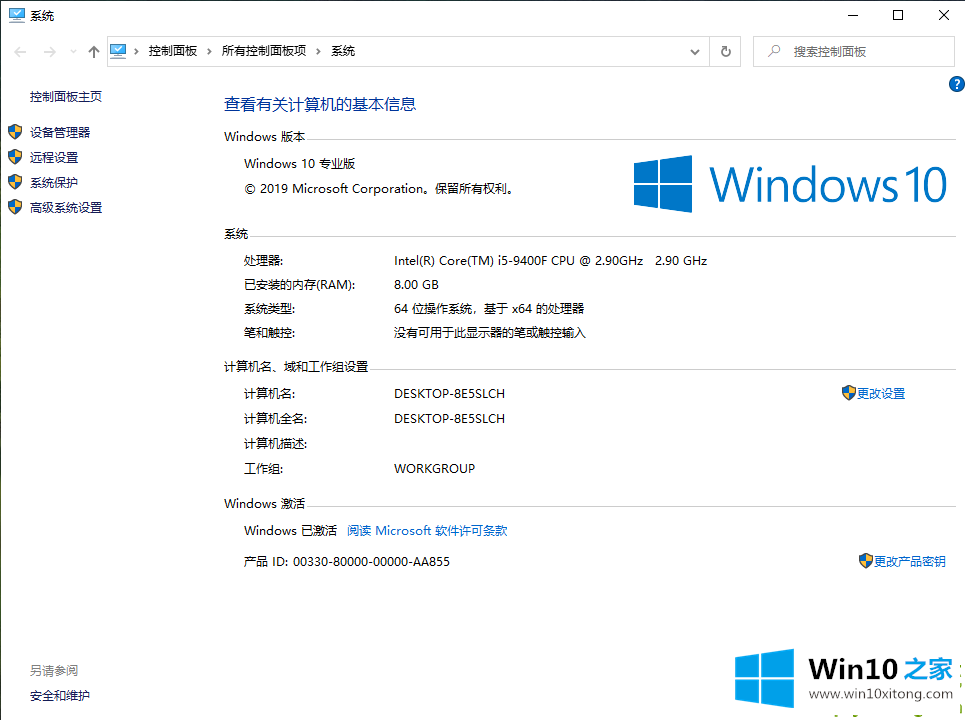
3.单击以进入系统属性对话框,并选中远程协助下的“允许远程协助连接到此计算机”选项,以便此计算机的远程桌面可以远程连接到此计算机。
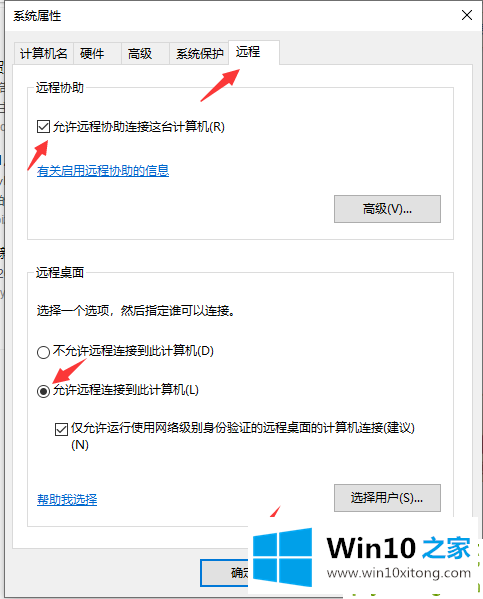
4.单击远程桌面用户窗口下的添加,添加远程连接用户,如下图所示。
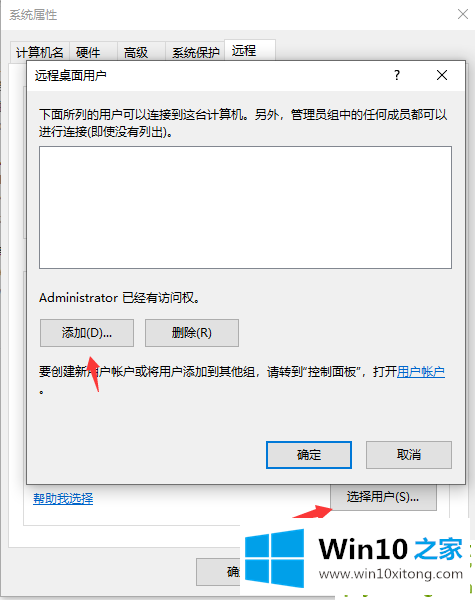
5.在“选择用户”窗口中添加您想要的用户,成功的用户将有权远程访问您的计算机。
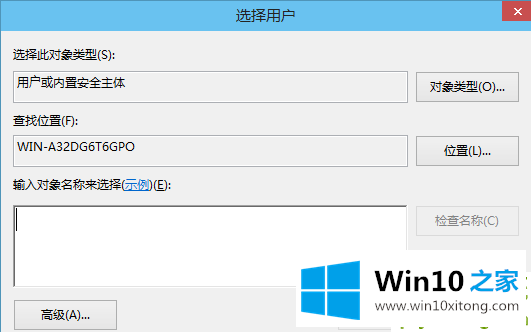
以上是如何打开win10远程桌面连接。希望能帮到你。
关于win10怎么开启远程连接的教程就和大家讲到这里了,遇到同样问题的朋友就可以根据上面内容提供的方法步骤解决了。解决方法很多种,如果你有更好的方法建议,可以给本站留言,谢谢大家。