
时间:2021-07-07 01:55:42 来源:www.win10xitong.com 作者:win10
最近总有很多用户在问一个问题,就是当电脑出现了win10CPU高导致更新失败的情况该怎么办?一般来说新用户在遇到了win10CPU高导致更新失败的情况就不知道该怎么处理了,万一现在又找不到懂行的来解决,我们就只好自己来动手处理这个win10CPU高导致更新失败的问题了,其实可以效仿小编的这个流程进行如下操作:1、按下"win+r"打开运行,输入regedit。2、打开注册表编辑器,依次展开:HKEY_LOCAL_MACHINE\SYSTEM\CurrentControlSet\Services\TimeBroker就可以很好的处理了.接下去我们就配合上图片,来给大家说一下win10CPU高导致更新失败的详尽解决办法。
Win 10 CPU高导致更新失败怎么办?
1.按“win r”开始运行,并输入regedit。
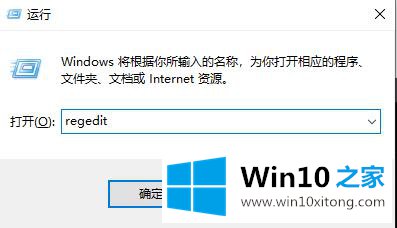
2.打开注册表编辑器,依次展开:HKEY _本地_机器\系统\当前控件集\服务\时间代理。
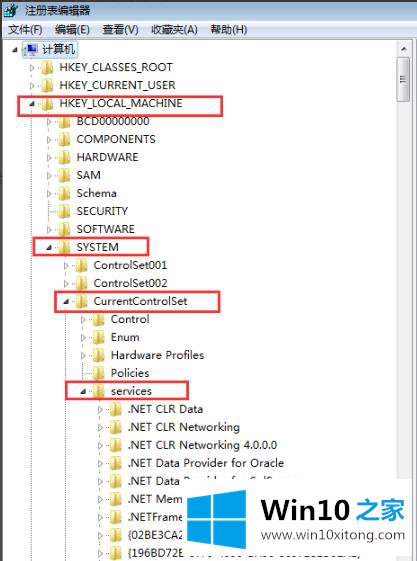
3.在TimeBroker下找到start,将值从3更改为4,然后单击确定。
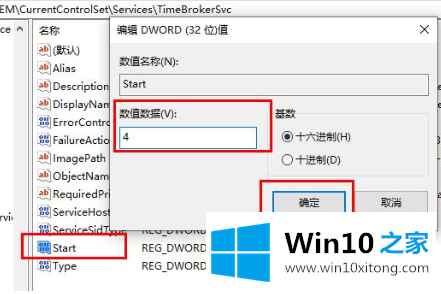
方法2:
按“赢”打开“窗口设置-更新和安全-窗口更新-高级选项-选择如何提供更新”,并关闭“从多个位置更新”。
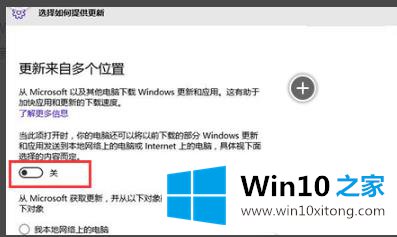
方法3:
1.按“win i”打开windows设置并选择“系统”。
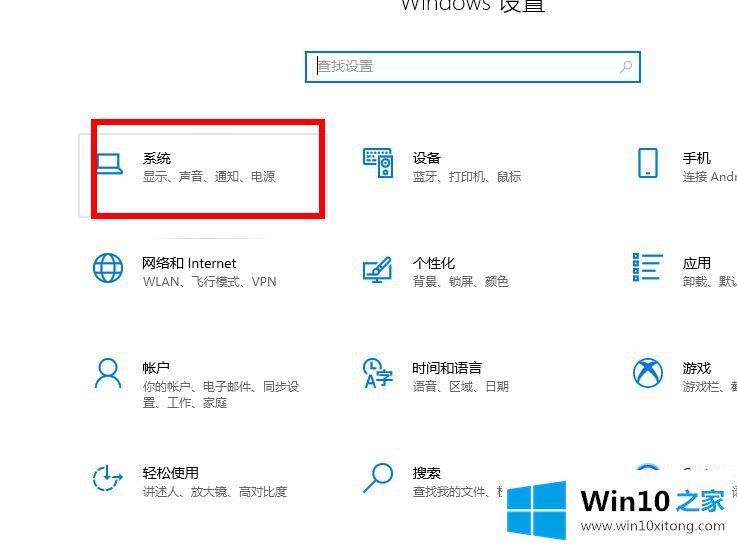
2.单击左侧任务栏上的“通知和操作”。
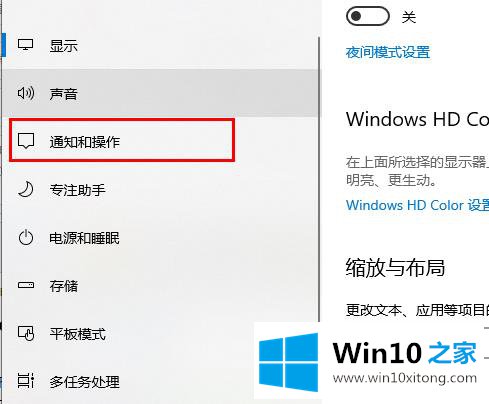
3.关闭“注意”下的开关。
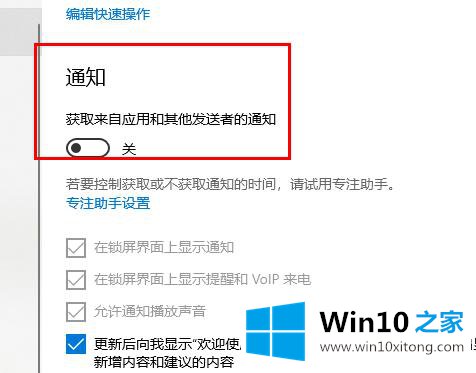
解决win10CPU高导致更新失败的问题还是很简单的,只需要按照上面的方法一步一步的操作即可。如果你需要重装系统或者下载系统,本站也是你的好选择。