
时间:2021-07-07 07:45:30 来源:www.win10xitong.com 作者:win10
由于操作失误,一些网友发现自己的win10系统出现了win10如何修改系统字体样式的问题,推测还会有一些网友也会遇到同样的问题,那我们要怎么面对这个win10如何修改系统字体样式的问题呢?按照这个步骤去处理就行了:1、右键点击Windows10桌面左下角的开始按钮,在弹出的菜单中选择“运行”菜单项。或者直接快捷键win+r打开运行。2、在窗口中输入命令regedit,然后点击确定按钮就能够轻松的解决了,下面我们就结合上相关图片,给大家详细描述win10如何修改系统字体样式的解决方式方法。
具体步骤如下:
1.右键单击窗口10桌面左下角的开始按钮,并从弹出菜单中选择“运行”菜单项。或者直接打开快捷方式win r运行。
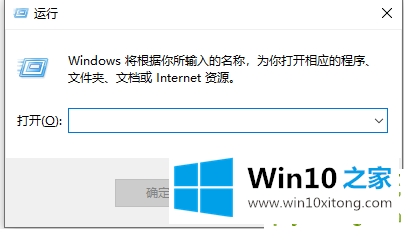
2.在窗口中输入regedit命令,然后单击“确定”。
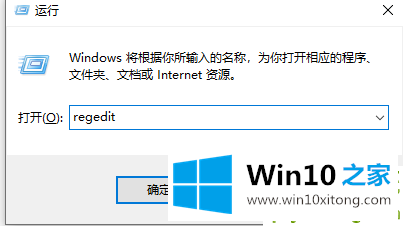
3.在打开的注册表编辑器窗口中,找到计算机注册表项。
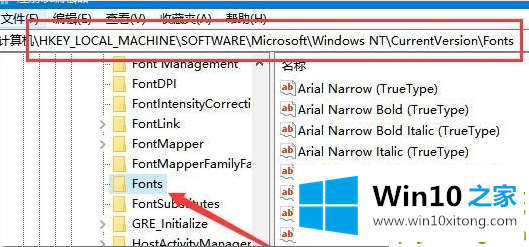
4.在注册表右侧的窗口中,找到微软jhenhei微软jhenhei UI(TrueType)注册表键值。
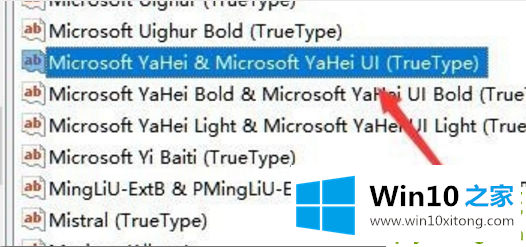
5.右键单击注册表项,然后从弹出菜单中选择“修改”菜单项。
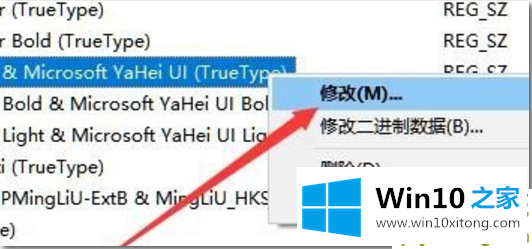
6.在弹出菜单中,将数字数据修改为您喜欢的字体名称。
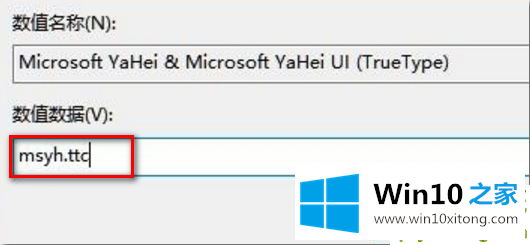
7.同理,修改微软Jhenghei bold微软jhenhei UI bold(truetype)注册表键值的数值数据,改成自己喜欢的字体,最后重启电脑。这样就把Windows10系统的默认字体改成了人们喜欢的字体。
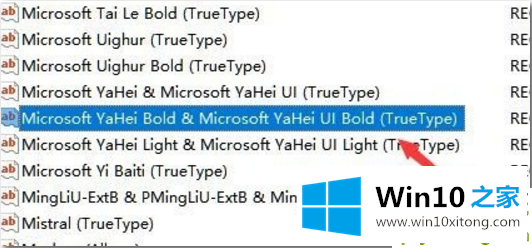
以上是win10如何修改系统的字体样式,希望对大家有所帮助。
到这里,小编就已经全部告诉了大家win10如何修改系统字体样式的解决方式方法,真心希望能够帮助大家,祝大家生活愉快。