
时间:2021-07-07 11:37:30 来源:www.win10xitong.com 作者:win10
不管现在的win10系统有多稳定,只要试软件都会有问题存在。这不今天就有用户遇到了Win10更新后显示oem分区怎么隐藏的情况,如果你是电脑小白的话,遇到了Win10更新后显示oem分区怎么隐藏的问题肯定是不知道该怎么解决的。那我们能不能自己解决这个Win10更新后显示oem分区怎么隐藏的问题呢?其实可以来看看小编是怎么处理的:1、首先按下windows+x组合键或者在开始菜单上单击鼠标右键,在弹出的菜单中点击【磁盘管理】,:2、在计算机磁盘管理界面我们找到相应磁盘盘符或者直接找oem分区 字样 (如果有的话)单击鼠标右键,在弹出的菜单中点击【更改驱动器号和路径】就完美的搞定了。我们下面一起来看看更详细的Win10更新后显示oem分区怎么隐藏的详尽解决举措。
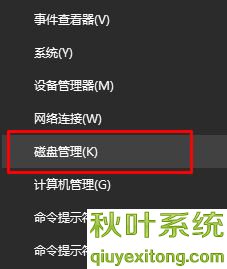
步骤:
1.首先按下windows x组合键或点击开始菜单上的鼠标右键,在弹出菜单中点击磁盘管理,如图:
2.在电脑磁盘管理界面,我们找到对应的磁盘盘符或者直接找到oem分区(如果有的话)两个字,点击鼠标右键,在弹出菜单中点击【更改盘符和路径】;

3.单击弹出框右下角的“删除”按钮,在弹出的警告窗口中单击“确定”按钮,在“更改驱动器和路径”框中单击“确定”。
操作完成后,重启电脑,多余的OEM分区盘符会成功隐藏。以上是win10更新后如何隐藏oem分区。
以上的内容已经非常详细的讲解了Win10更新后显示oem分区怎么隐藏的详尽解决举措,谢谢各位对本站的支持。