
时间:2021-07-07 16:41:14 来源:www.win10xitong.com 作者:win10
win10电脑系统设置网络限速的问题大家有没有发现呢?今天有一个网友就来向小编询问处理办法。遇到win10电脑系统设置网络限速这种情况的网友其实不在少数,很多网友都遇到了,要是你不愿意找别人来帮助解决你的win10电脑系统设置网络限速问题只需要一步一步的这样操作:1、使用win+r快捷键打开运行窗口,输入gpedit.msc命令按回车,所示:2、打开的窗口中,依次展开"计算机配置-管理模板-网络-Qos数据包计划程序",然后在右侧窗口中找到"限制可保留带宽"并双击打开,所示就这个难题很容易的解决啦。下面的内容就是今天小编给大家带来的win10电脑系统设置网络限速的详尽处理举措。
推荐系统下载:win10
操作过程:
1.使用win r快捷键打开运行窗口,输入gpedit.msc命令,按enter键,如下图:
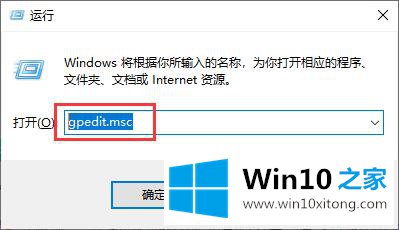
2.在打开的窗口中,依次展开“计算机配置-管理模板-网络-Qos包调度器”,然后在右侧窗口中找到“限制保留带宽”,双击打开,如下图所示:
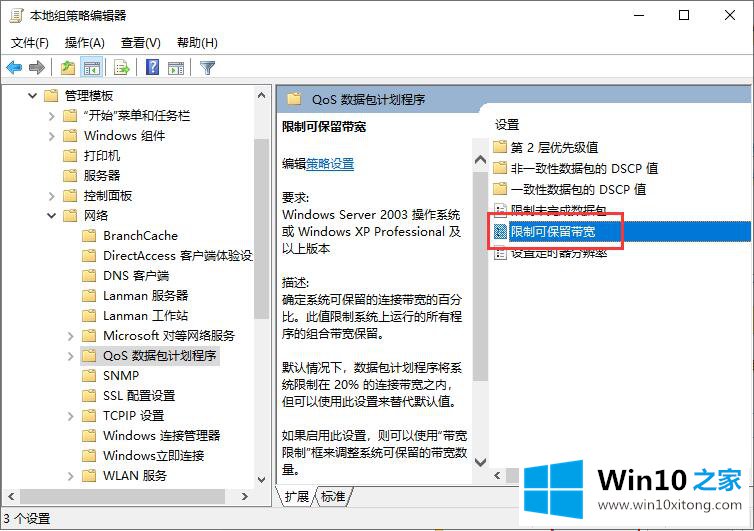
3.在弹出窗口中,点击启用,然后在带宽限制中设置您想要的带宽限制,点击确定,如下图所示:
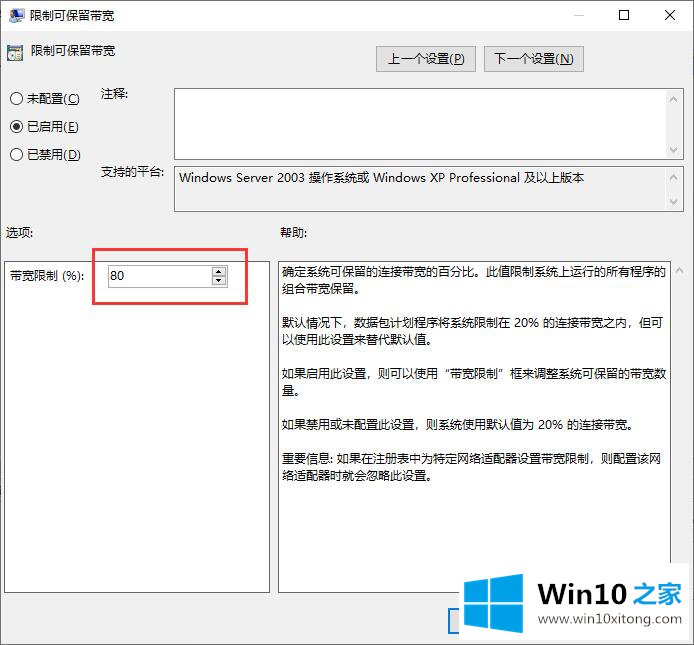
以上是win10电脑系统设置网速限制的操作过程,希望对大家有所帮助。
以上的内容主要说的就是win10电脑系统设置网络限速的详尽处理举措,通过上面讲的方法就可以解决win10电脑系统设置网络限速的问题了,希望对您有所帮助。