
时间:2021-07-07 23:15:28 来源:www.win10xitong.com 作者:win10
大家都知道,我们生活中离不开电脑,在使用电脑的过程可能就会碰到Win10系统提示虚拟内存不足要的问题,对于一些平时动手能力比较强的用户可能都不能很好的解决Win10系统提示虚拟内存不足要的问题,有人问了,我没有任何电脑基础,我该怎么解决呢?我们不妨来一起试试下面这个方法:1、在桌面右键我的电脑(此电脑),挑选属性;2、挑选"高级系统设置"就能得到很完美的解决了刚才说得方法是一个概括,不是很全面,如果你没有看懂,那我们下面就详细的带来Win10系统提示虚拟内存不足要的详细处理对策。
操作流程:1。右键单击桌面上的我的电脑(这台电脑),然后选择属性;
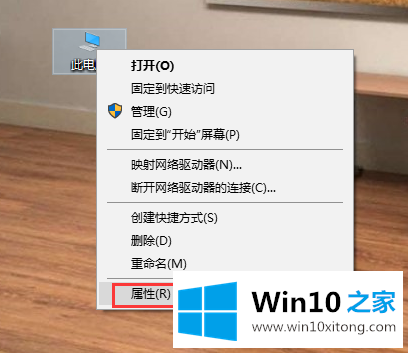
2.选择“高级系统设置”;
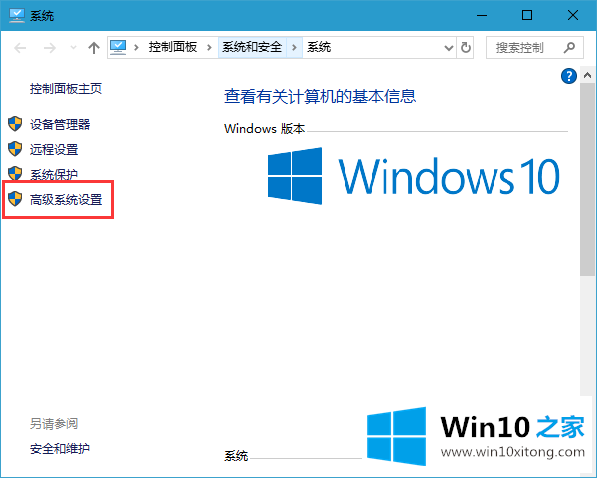
3.单击“高级”—“性能”—“设置”;
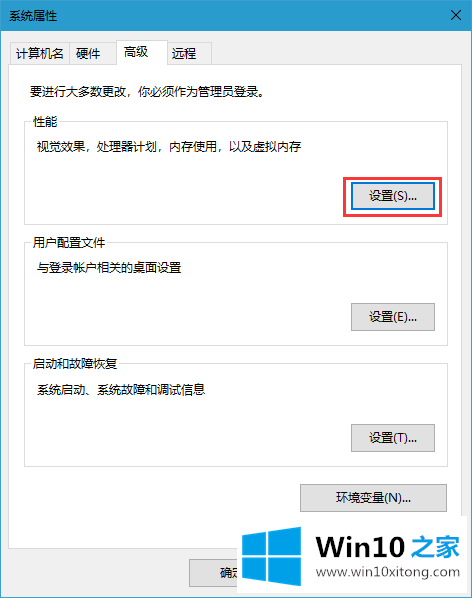
4.选择“高级”选项页面,然后单击“虚拟内存”中的“更改”;
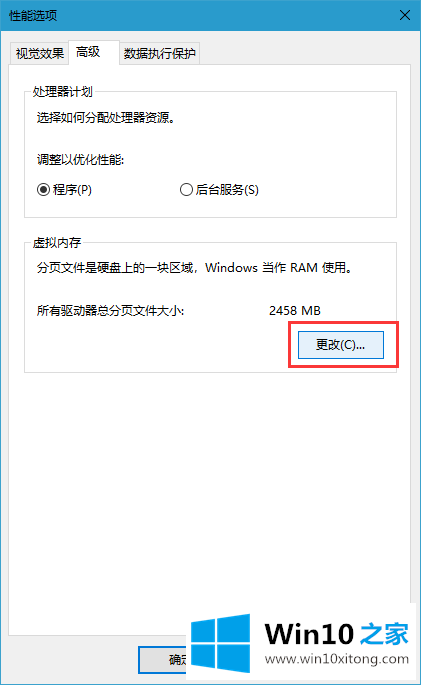
5.系统根据整体情况主动分配,并取消“主动处理所有驱动器的分页文件大小”选项。弹出提示,点击直接确认。
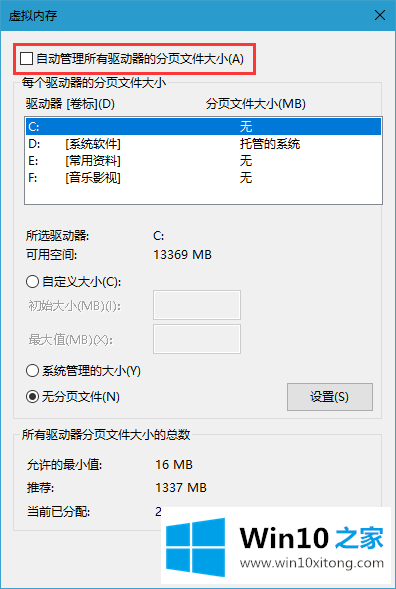
6.然后选择系统分区以外的分区,并选择自定义大小。最小值是内存大小的两倍(2G物理内存=2G*2*1024=4096MB),最大值是自定义的。再次单击“安装”,它将在重新启动后工作。
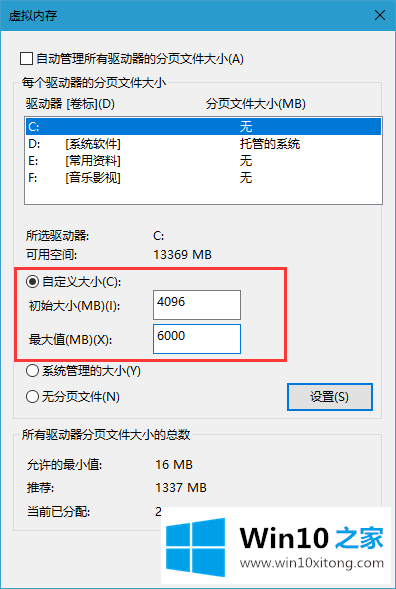
以上是如何解决Win10系统提示的虚拟内存不足的问题,希望对大家有所帮助。
有关于Win10系统提示虚拟内存不足要的详细处理对策呢,小编在上面的内容就说得非常详细了,希望对你有所帮助。如果你需要更多的资料,请继续关注本站。
下一篇:老鸟设置win10的修复要领