
时间:2021-07-08 12:05:59 来源:www.win10xitong.com 作者:win10
时不时的都会有网友来问小编win10系统右键桌面特别卡慢的问题的解决方法,今天小编就再来解答一次。但是我们不需要惊慌,要是遇到了win10系统右键桌面特别卡慢问题我们就一起来学习解决他的方法。那我们自己要如何做呢?我们完全可以按照这个过程:1、首先按下键盘上的win+R组合按键,调出运行对话框,输入regedit命令,点击确定按钮。2、打开"计算机管理"找到"服务,右击"windows search"服务,选择"停止"就行了,这样,这个问题就可以很简单的处理了。是不是很简单呢?如果还没有解决这个问题的网友,可以再看看具体的方法,接下来我们就好好说一说win10系统右键桌面特别卡慢的具体方法。
推荐系统下载:笔记本Win10专业版
win10系统右键桌面慢怎么办
1.首先按下键盘上的win/r组合键,调出running对话框,输入regedit命令,然后单击ok。
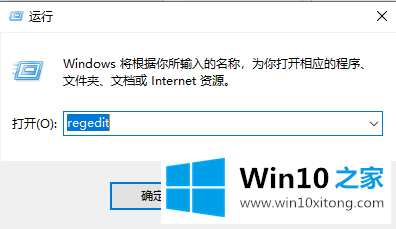
3.从HKEY _类_根\目录下拉列表中,找到位于底部的目录文件夹,并在下面的目录文件夹下输入shell文件夹,如下图所示
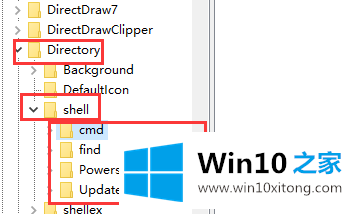
4.我们可以在shell文件夹中看到您所有的右键单击设置。右键单击要删除的右键选项,选择删除,如下图所示
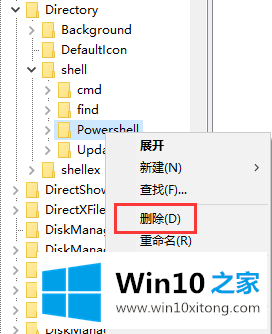
解决方案2:禁用“窗口搜索”搜索服务
注意:如果此服务关闭,系统搜索可能会变慢
1.单击这台电脑并选择管理
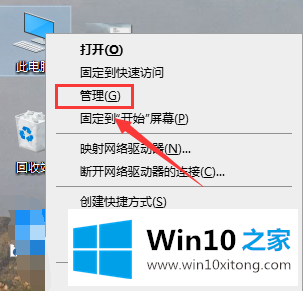
2.打开“计算机管理”找到“服务”,右键单击“窗口搜索”服务,然后选择“停止”
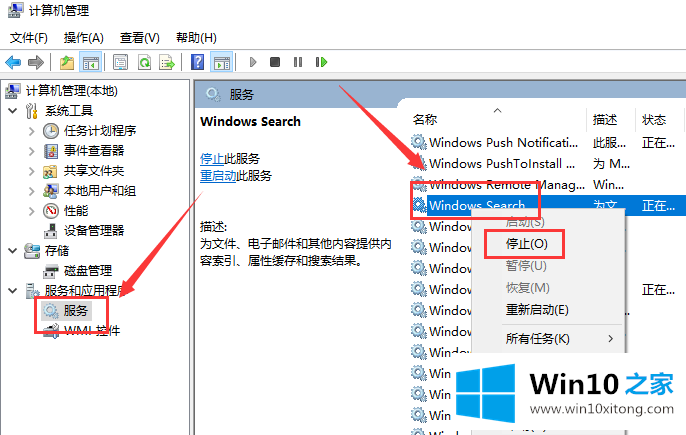
解决方案3。禁用“sysmain”服务
1.打开“计算机管理-服务”找到“sysmain”服务,右键单击停止服务,然后选择禁用
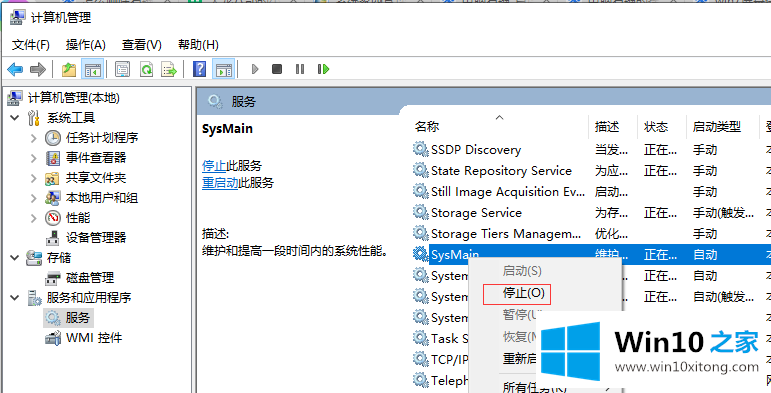
以上的内容主要说的就是win10系统右键桌面特别卡慢的具体方法,本站还会每天发布很多关于windows系统的相关教程,同时也提供系统下载,请多多关注。