
时间:2021-07-08 12:21:15 来源:www.win10xitong.com 作者:win10
小编每日都会收到很多网友来咨询各种各样的电脑系统问题,今天就有一位网友说他遇到了win10系统如何设置写入调试信息的情况,但是我们不需要惊慌,要是遇到了win10系统如何设置写入调试信息问题我们就一起来学习解决他的方法。那我们应当怎么处理呢?这样的步骤就可以解决:1、首先我们点击开电脑桌面左下角的开始菜单,找到设置选项打开。2、打开控制面板之后我们找到更新和安全选项打开就完美的搞定了。下面的内容就是今天小编给大家带来的win10系统如何设置写入调试信息的详尽操作手段。
推荐系统下载:深度系统Win10纯净版
1.首先我们点击打开电脑桌面左下角的开始菜单,找到设置选项打开。
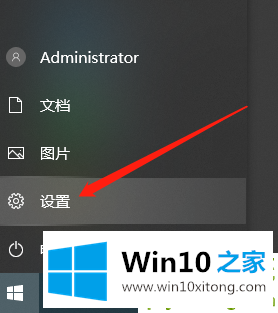
2.打开控制面板后,我们找到了要打开的更新和安全选项。
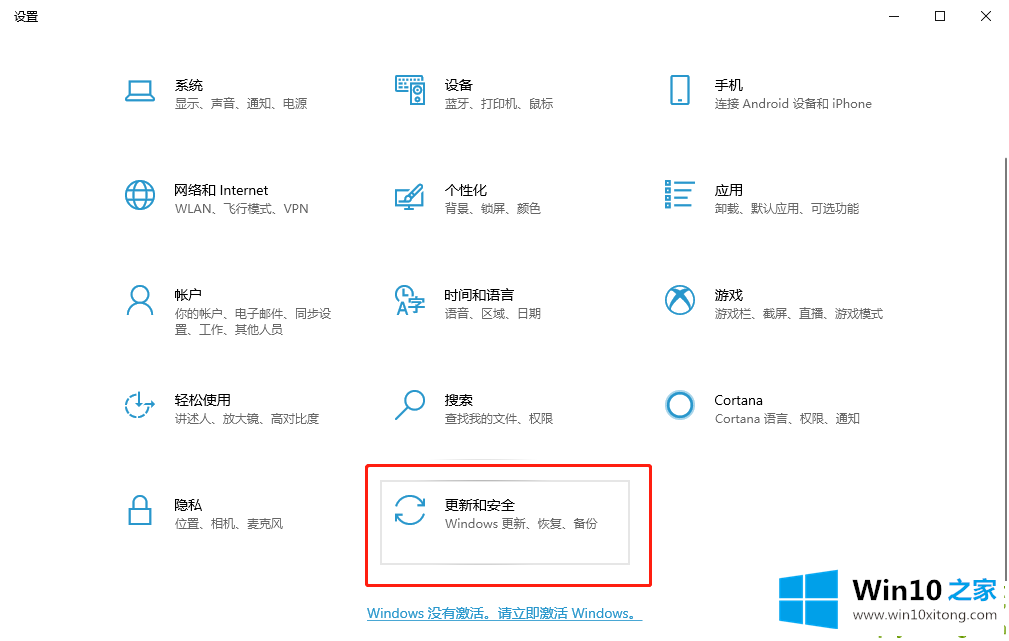
3.接下来,我们单击页面左侧的开发人员选项,并检查顶部的开发人员模式。
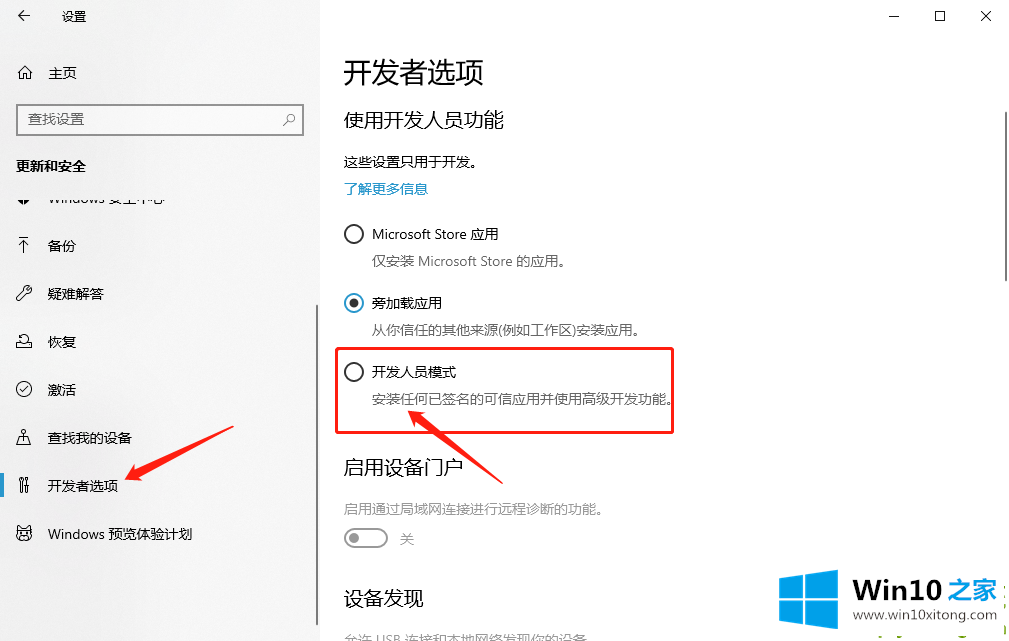
4.在页面上找到远程桌面,然后单击右侧的显示设置。
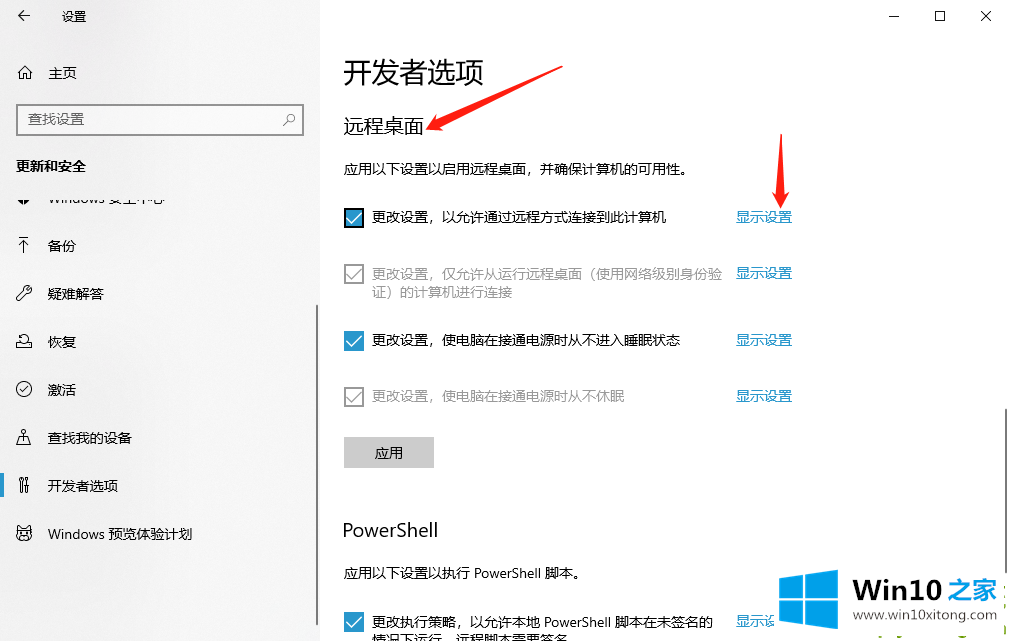
5.接下来,我们单击高级选项,查找启动和故障恢复,然后单击设置。
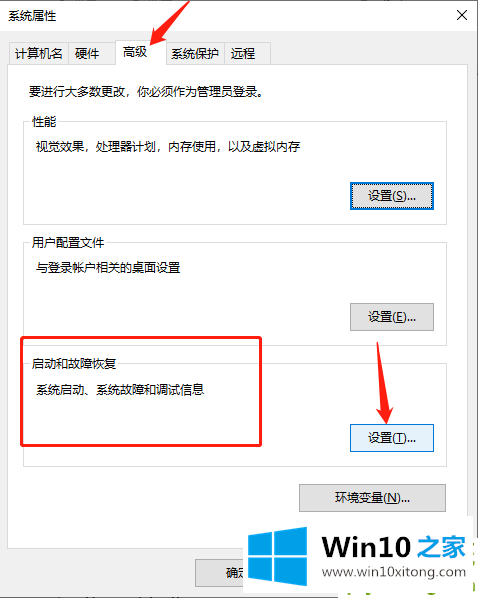
6.根据自己的需要选择核心内存转储,完成内存转储,自动内存转储,主动内存转储,点击确定。
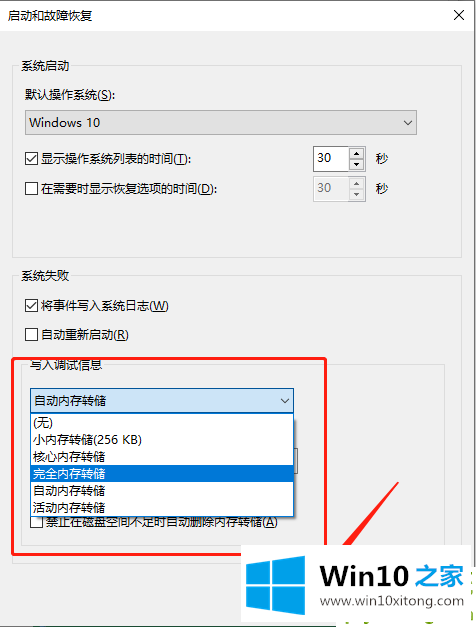
以上是我关于win10系统如何设置和编写调试信息的解决方案。有兴趣可以点进去好好学习。
最后小编想说,win10系统如何设置写入调试信息的详尽操作手段非常简单,只需要一步一步的按照上面的方法去做,就可以解决了,我们很感谢各位对我们网站的关注,希望上面的文章对大家能够有所帮助。