
时间:2021-07-09 07:47:00 来源:www.win10xitong.com 作者:win10
随着win10系统不断的更新升级,到现在已经非常稳定了,但仍然还是要遇到win10修复失败且无法进入系统的问题。很多老鸟对这个win10修复失败且无法进入系统的情况都不是很了解,那我们应当如何面对这个win10修复失败且无法进入系统问题呢?我们其实只需要这样操作:1、在修复界面点击"疑难解答—>高级选项—>启动设置"2、点击右下角的"重启"按钮就搞定了。好了,没有图可能不好理解,下面我们再一起来看看win10修复失败且无法进入系统的详细解决办法。
win10自动修复失败怎么办
1.在修复界面中单击“故障排除-高级选项-启动设置”
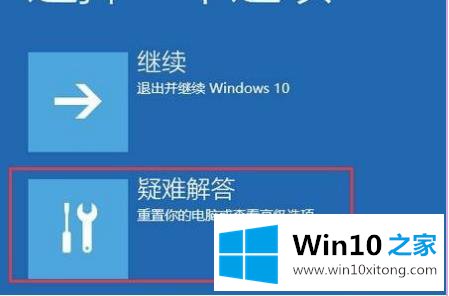
2.点击右下角的“重启”按钮

3.重启后,选择“4”进入“安全模式”
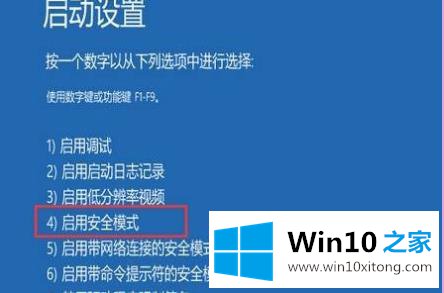
4.右键单击“这台电脑”打开“属性”
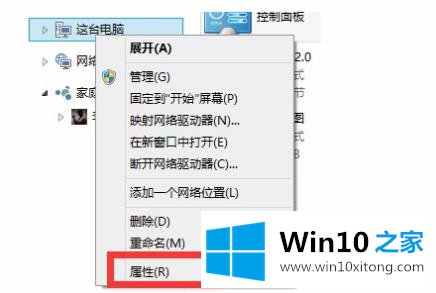
5.单击“高级系统设置”
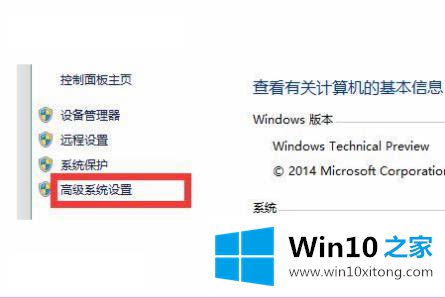
6.单击“系统保护”并选择“系统还原”
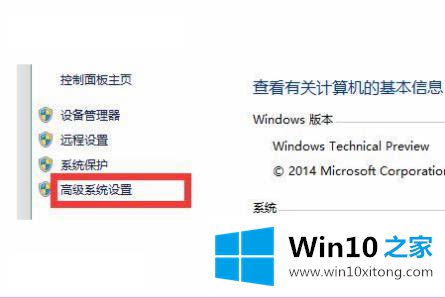
7.选择“推荐还原”,然后单击“确定”
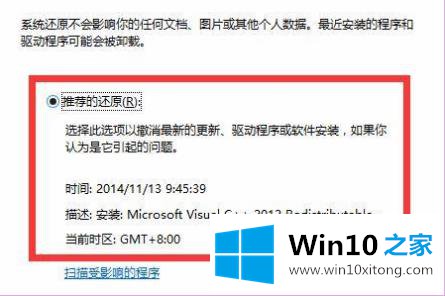
最后给大家总结一下,今天的内容就是win10修复失败且无法进入系统的详细解决办法,希望这篇文章对大家有所帮助,多谢支持。