
时间:2021-07-09 08:07:58 来源:www.win10xitong.com 作者:win10
我们在用电脑的时候会遇到各种莫名其妙的问题,比如今天小编就遇到了Win10系统电脑怎么设置电脑休眠时间的问题,其实不知都还有多少用户遇到了Win10系统电脑怎么设置电脑休眠时间的问题,那能不能解决呢?肯定时可以解决Win10系统电脑怎么设置电脑休眠时间的问题,小编今天测试了后梳理出了解决的方法步骤:1、在win10桌面的空白处点击右键,选择“个性化”,:2、打开个性化窗口后,点击个性化设置窗口右边的“锁屏界面”,然后再点击“屏幕保护程序设置&rdquo就可以彻底解决了。不知道你学会没有,如果没有学会,那下面就由小编再写一篇详细图文教程来教你Win10系统电脑怎么设置电脑休眠时间的修复本领。
今日小编推荐系统下载:雨林木风Win10专业版
操作方法:
1.在win10桌面空白处点击右键,选择个性化,如图:
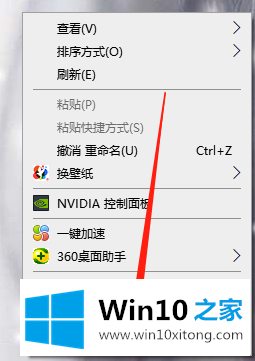
2.打开个性化窗口后,点击个性化窗口右侧的“锁屏界面”,然后点击“屏保设置”,如图:

3.点击“更改电源设置”,如图所示:

4.打开“电源选项”窗口,在电源选项窗口中点击“创建电源计划”,如图所示:
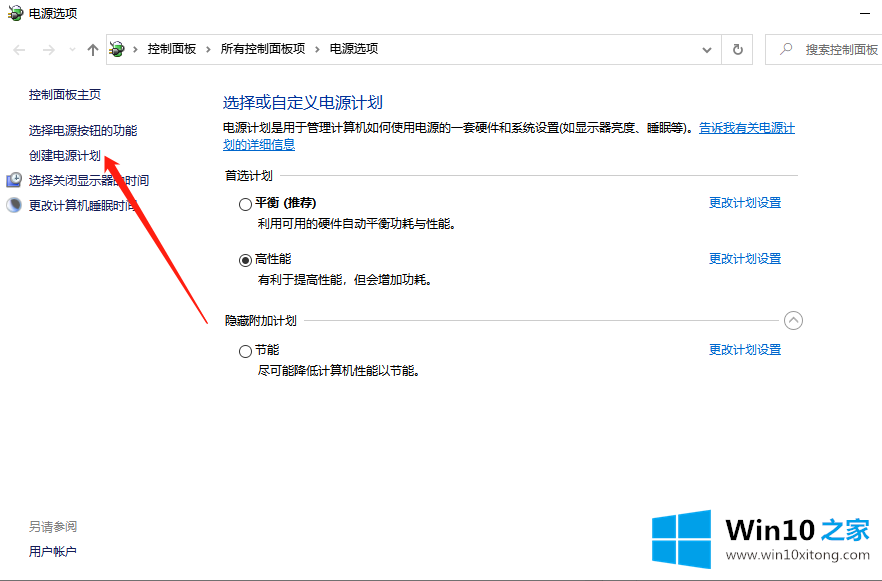
5.打开创建电源计划窗口,输入计划名称,然后单击下一步,如图所示:
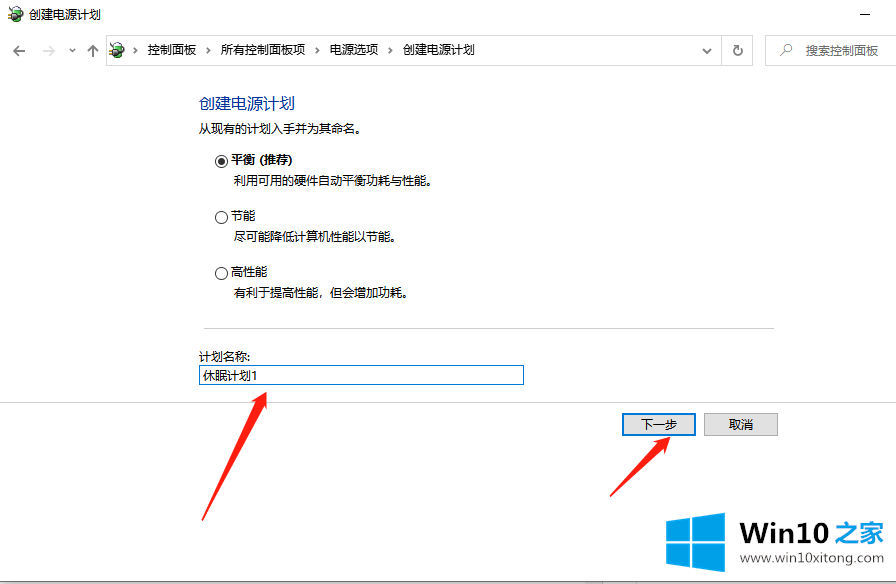
6.在编辑计划设置窗口中,您可以看到“关闭监视器”。该选项设置自动关闭显示器的时间。可以根据自己的需要来设置。如图所示:
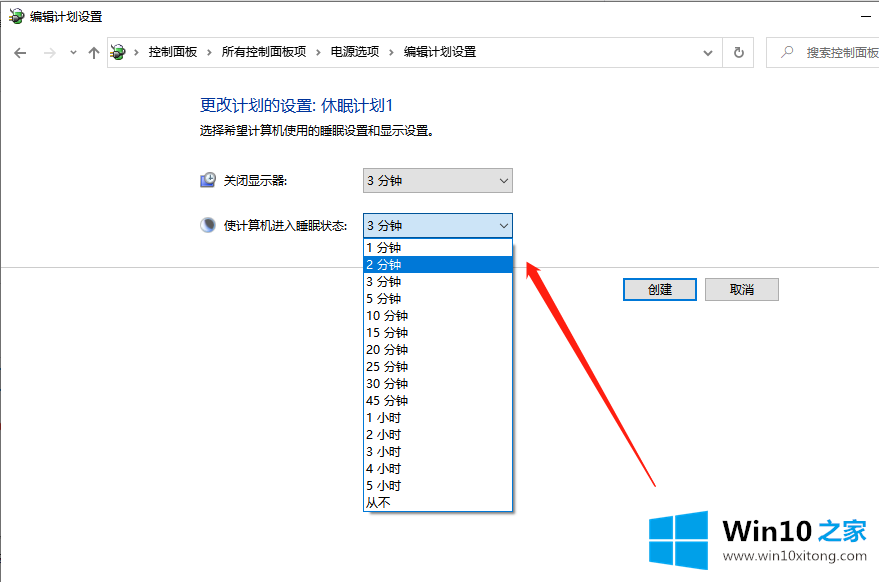
7.关闭显示器并让电脑进入睡眠状态后,单击“创建”按钮。
8.创建设置后,返回电源选项界面,可以看到我在首选方案中创建的睡眠方案1,如图:

以上是如何设置电脑休眠的时间,希望对大家有帮助。
Win10系统电脑怎么设置电脑休眠时间的修复本领的全部内容到这里就告一段落了,要是你需要下载windows系统,本站是一个你比较好的选择。
下一篇:没有了