
时间:2021-07-11 00:07:49 来源:www.win10xitong.com 作者:win10
我们在工作中都会经常使用电脑系统,但是有时候会出现一些问题,比如这个Win10任务栏图标一闪一闪的情况,这个Win10任务栏图标一闪一闪问题估计有很多电脑高手都不知道该怎么解决,我们完全可以自己动手来解决Win10任务栏图标一闪一闪问题,大家可以按照这样的解决思路:1、打开开始菜单,点击windows系统,运行。2、弹出对话框,输入regedit,点击确定就轻松加愉快的把这个问题处理好了。我们下面一起来看看更详细的Win10任务栏图标一闪一闪的图文方法。
解决方法:
1、打开开始菜单,点击windows系统,运行。
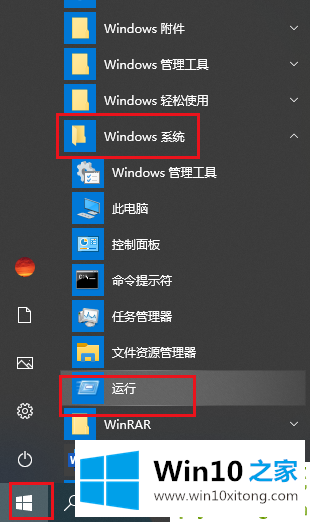
2.弹出对话框,输入regedit,点击【确定】。
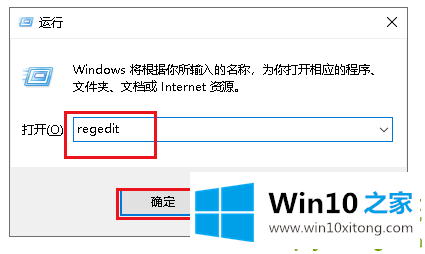
3.弹出对话框,展开HKEY _当前_用户。
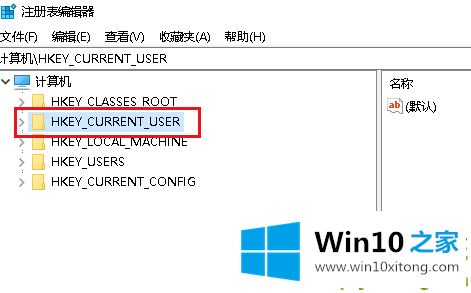
4.展开控制面板项目。
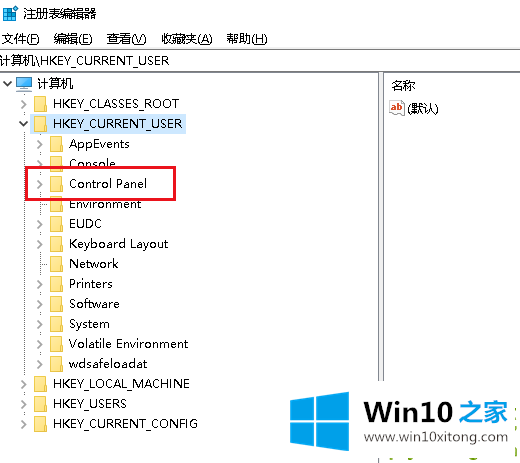
5.选择桌面项目。
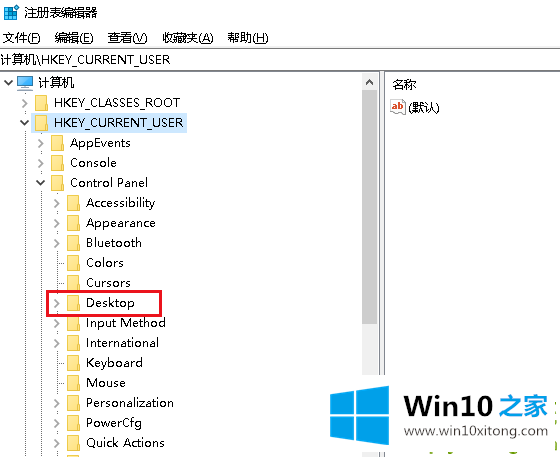
6.找到右边的ForegroundFlashCount,双击打开它。
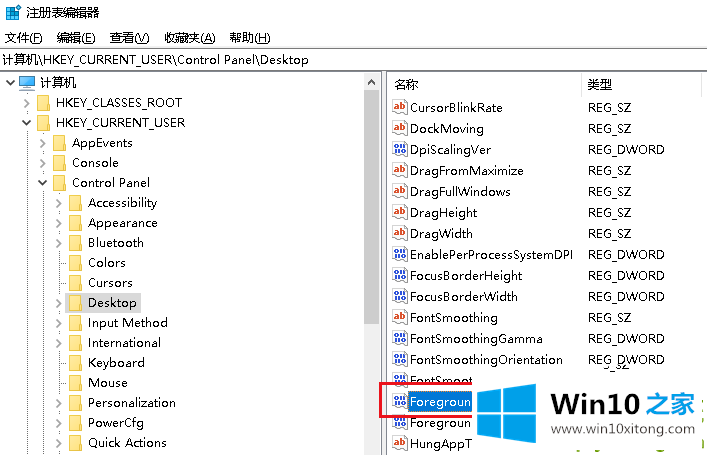
7.弹出对话框,修改数值数据的闪烁次数,点击确定完成设置。
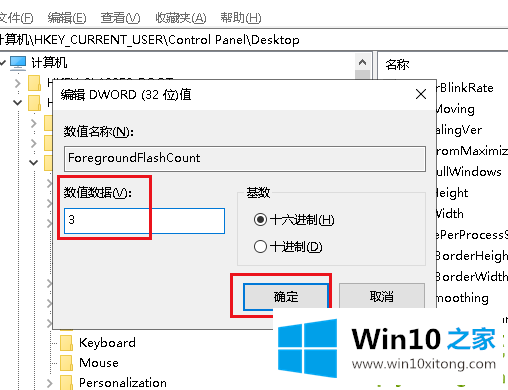
以上是Win10任务栏图标闪烁的解决方案。希望大家喜欢。
以上内容主要就是由小编给大家带来的Win10任务栏图标一闪一闪的图文方法,如果你还有其他的问题需要小编帮助,可以告诉小编。你对本站的支持,我们非常感谢。