
时间:2021-07-11 07:49:04 来源:www.win10xitong.com 作者:win10
常常会有一些用户在使用电脑系统的时候遇到了Win10如何把内存设置成超频状态问题,有可能我们都会遇到Win10如何把内存设置成超频状态这样的情况吧,要是你也碰到了这个问题该怎么办呢?今天小编按照这个步骤就处理好了:1、先将显卡更新到最新驱动,打开msi Afterburner 的主界面。2、上面三项是锁定的先不用管就轻而易举的解决好了。结合下面的图文,就可以彻底知道Win10如何把内存设置成超频状态的详尽解决方法。
Win10中设置内存超频状态的方法
首先准备超频软件:
超频软件msi加力
烘焙机软件Kombustor
检查软件GPU-Z。
1.先把显卡更新到最新的驱动,打开msi加力主界面。
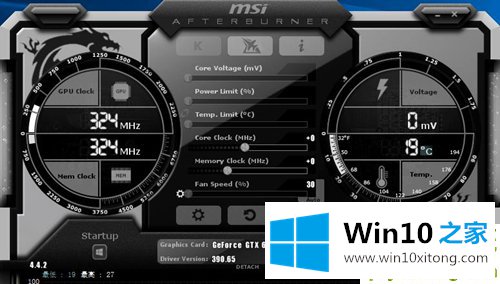
2.以上三项已锁定。
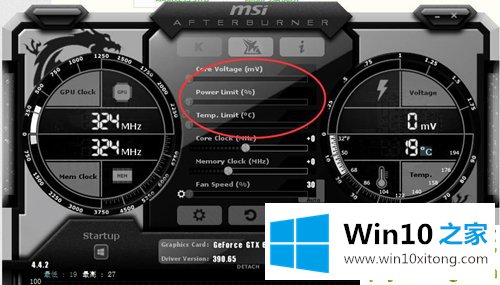
3.第四行是“核心频率”。最好慢慢升高,一次调到20GHZ。
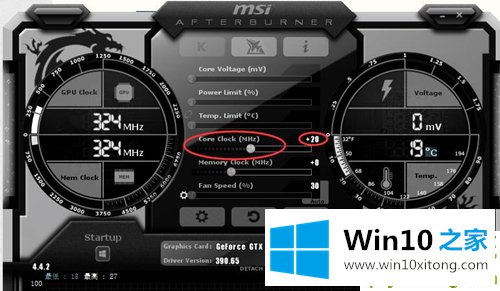
4.然后点击“应用”,再点击上面的K,就可以直接调出Kombustor软件进行烘焙了。

5.通过对gpu-z的监控,可以看到显卡的实时情况。如果温度和功耗低,运行温度低,就没事了。
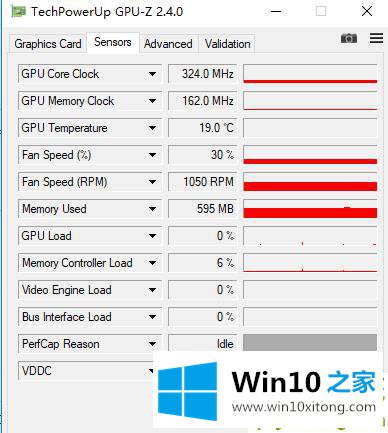
上边的方法教程就是有关Win10如何把内存设置成超频状态的详尽解决方法,本站还会每天发布很多关于windows系统的相关教程,同时也提供系统下载,请多多关注。