
时间:2021-07-11 21:00:45 来源:www.win10xitong.com 作者:win10
小编今日为大家解答一下win10电脑网络共享文件夹出现错误无法访问的问题,这个win10电脑网络共享文件夹出现错误无法访问的问题平时不多见,也许还会难倒一些大神,如果你马上就要想解决这个问题,我们就学着尝试自己动手吧,大家跟着小编的步伐操作:1、点击右下角的无线网图标,选择"网络和Internet设置"。2、点击左侧的 WLAN ,在右侧的"相关设置"中找到"更改适配器选项"就可以很好的处理了.这样讲肯定大家肯定是不明白的,接下来我们就结合图片非常详细的说一下win10电脑网络共享文件夹出现错误无法访问的操作教程。
推荐系统下载:系统之家Win10专业版
故障分析:a、可以确认共享文件夹权限设置正确,相关服务已经启动。展开查看详细信息,可以看到错误代码:0x80070035,以及找不到网络路径的错误消息。
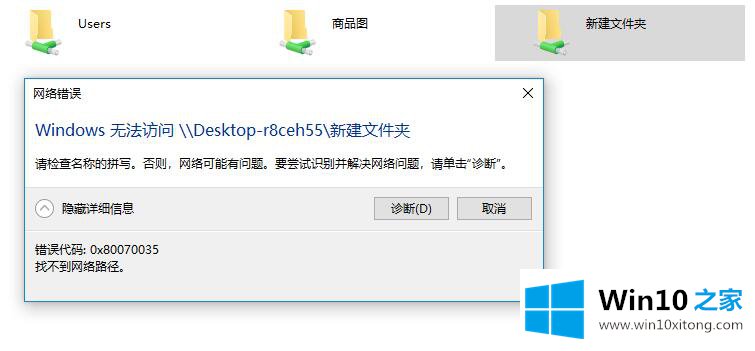
B.通过单击诊断,窗口疑难解答发现问题“远程计算机或设备将不接受连接”;
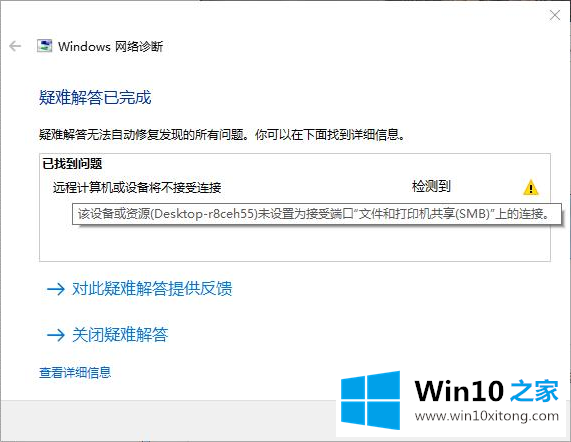
c,这是关键问题描述。通过网上各种搜索数据,发现当前网络对应的网卡属性‘微软网络的文件和打印机共享’没有勾选,导致共享文件夹无法打开的问题。所以我们只需要勾选当前网卡的属性‘微软网络的文件和打印机共享’。例如,边肖使用无线网络并通过无线网络共享文件夹,因此需要找到无线网络适配器并检查该属性。
解决方法:
1.单击右下角的无线网络图标,然后选择“网络和互联网设置”。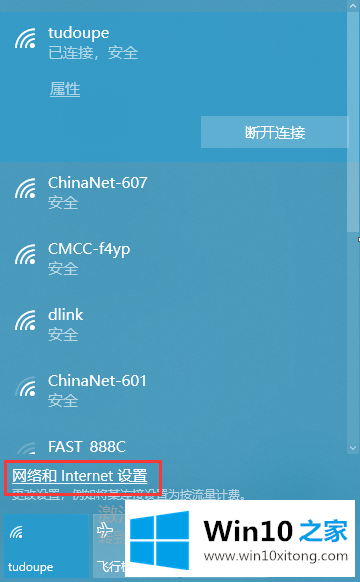
2.单击左侧的无线局域网,并在右侧的“相关设置”中找到“更改适配器选项”。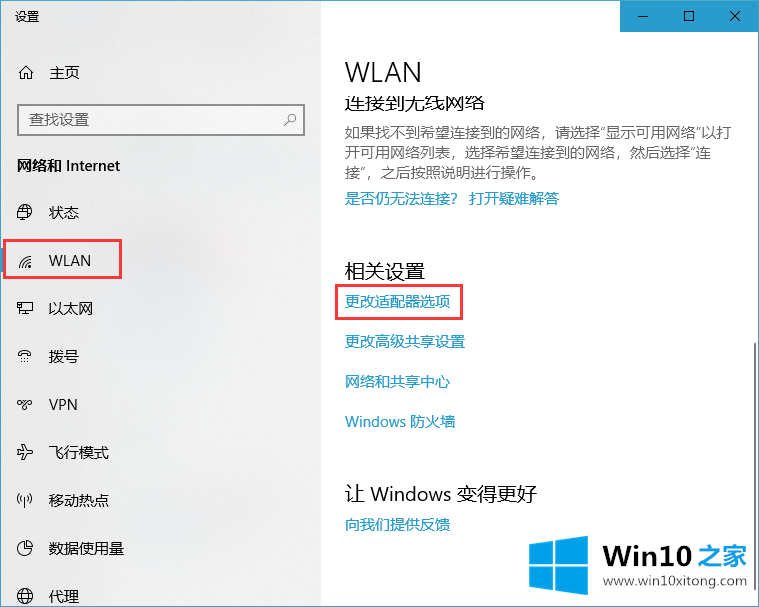
3.单击输入,所有网络适配器都在此列出。您可以看到当前连接到网络的无线网络适配器“无线局域网”。右键单击“无线局域网3”图标并选择“属性”!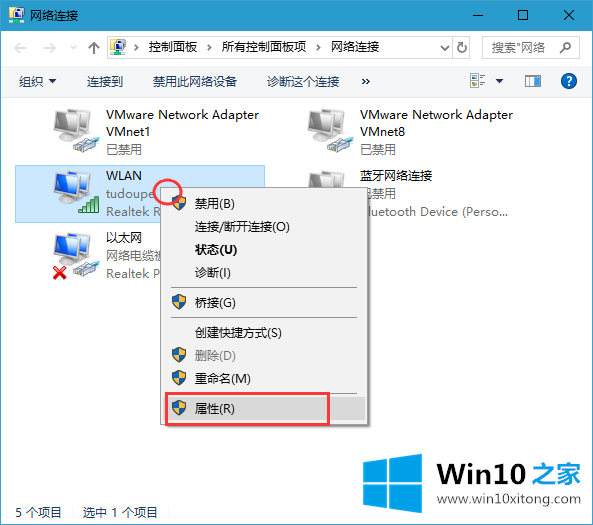
4.属性中的第二项是“微软网络上的文件和打印机共享”选项。检查上一项并确认退出。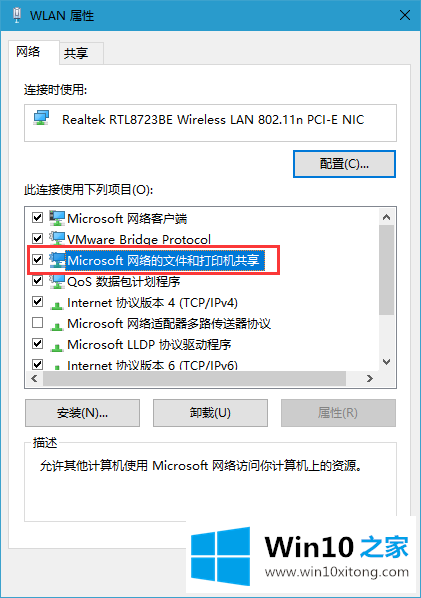
5.再次打开共享文件夹,您会发现它可以正常访问。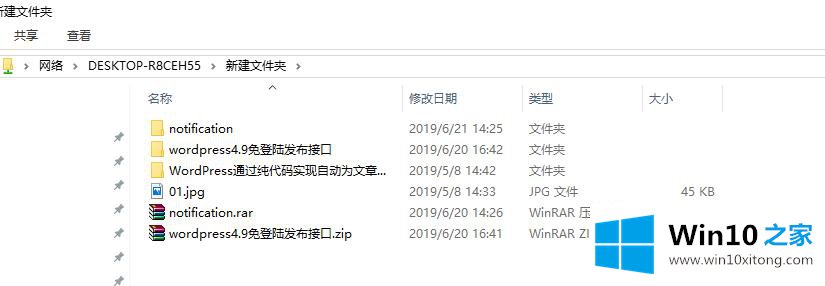
6.如果您使用有线网络,您应该找到一个以太网适配器进行调整。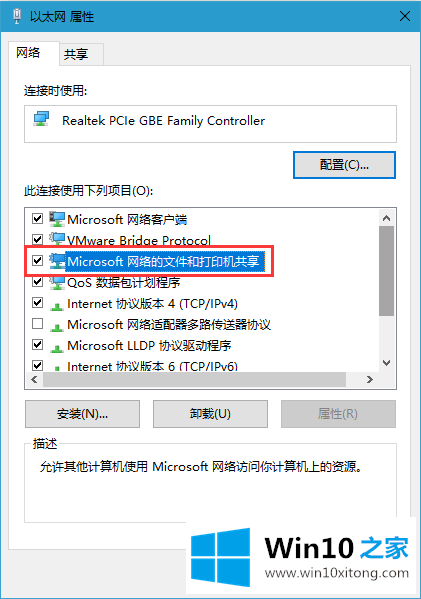
以上是如何解决win10电脑网络共享文件夹出现错误无法访问的问题。默认情况下,将选中此选项。至于之前的检查为什么去掉,可能是优化电脑的时候优化了。希望对大家有帮助。
好了,小编已经把win10电脑网络共享文件夹出现错误无法访问的操作教程全部告诉大家了,要是你需要下载windows系统,本站是一个你比较好的选择。