
时间:2021-07-11 21:09:16 来源:www.win10xitong.com 作者:win10
任何电脑系统都会有瑕疵,win10系统也不例外。今天有用户遇到了Win10电脑更新系统一直失败的问题,即便是很多平时能够独立解决很多问题的网友这次也可能不知道怎么处理Win10电脑更新系统一直失败的问题,如果我们希望自己能够掌握更多的相关能力,这次可以跟着小编的指导自己来解决Win10电脑更新系统一直失败的问题,我们其实只需要这样操作:1、进入控制面板然后在控制面板主页,点击右上角的类别--小图标,所示;2、进入控制面板小图标列表,点击疑难解答,所示就这个难题很容易的解决啦。为了让大家更好的解决Win10电脑更新系统一直失败问题,我们下面就带来了很详细的修复要领。
小编推荐系统下载:萝卜家园Win10专业版
操作步骤:
1.进入控制面板,点击控制面板首页右上角的类别-小图标,如下图所示;
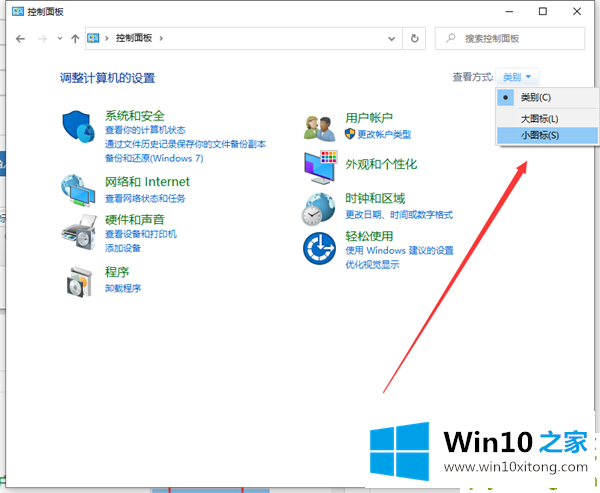
2.在控制面板上输入小图标列表,点击【疑难解答】,如下图所示;
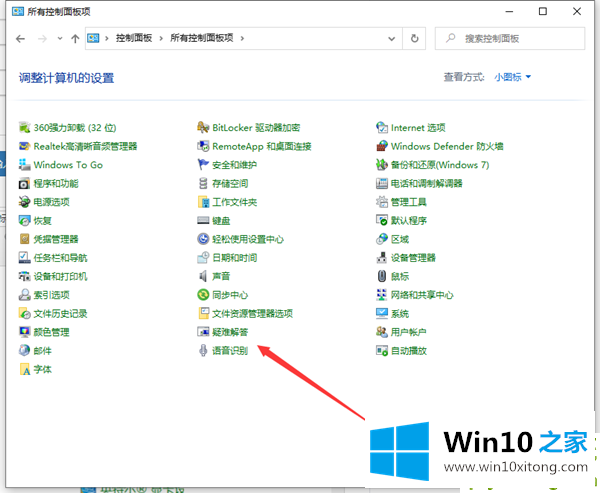
3.进入疑难解答,点击底部使用windows Update解决问题,如下图所示;
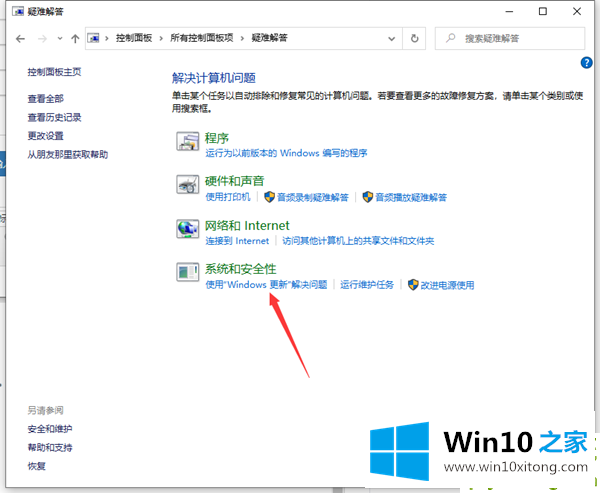
4.进入问题处理向导,点击【下一步】,如下图所示;
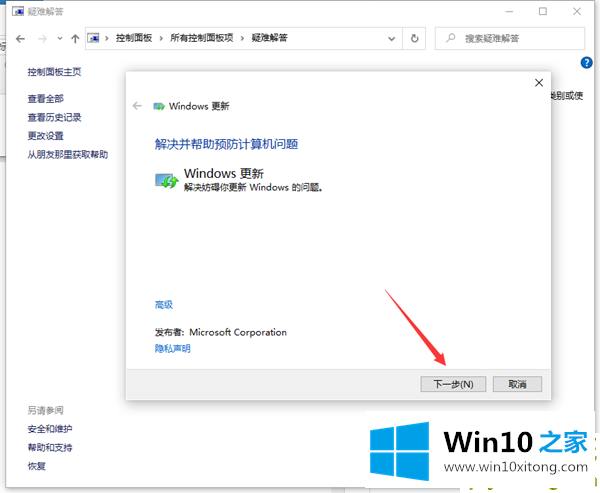
5.系统开始扫描问题点,等待检测完成,如下图所示;
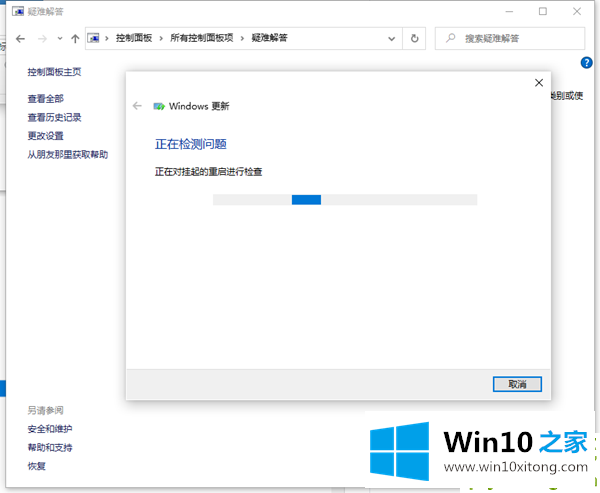
6.等待问题被检测和修复。
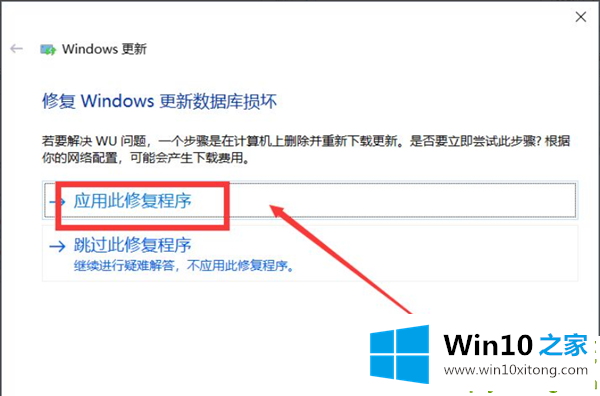
以上是win电脑更新系统失败的解决方案,希望对大家有所帮助。
如果你遇到了Win10电脑更新系统一直失败的问题不知道怎么办,那么可以好好阅读一下上面所说的方法,肯定是可以解决的。通过上面讲的方法就可以解决Win10电脑更新系统一直失败的问题了,希望对您有所帮助。