
时间:2021-07-12 01:56:59 来源:www.win10xitong.com 作者:win10
大家在用win10系统的过程中,各位难免会遇到windows10系统打开"USB选择性暂停设置"的问题,要是你的电脑知识不够丰富,那面对windows10系统打开"USB选择性暂停设置"的问题就不知道怎么办了。如果你现在找不到专业的人员来解决windows10系统打开"USB选择性暂停设置"这个问题,大家可以按照这样的解决思路:1、使用Win+I组合键调出Windows设置项目列表窗口,点击其中"系统"选项;2、在系统窗口,点击切换到"电源和睡眠"选项卡,然后在右侧窗口找到并点击"其他电源设置"就能很轻松的解决了,大伙还是没有明白的话下面我们就一步一步的详细说说windows10系统打开"USB选择性暂停设置"的处理方法。
推荐系统下载:win10专业版
1.使用Win I组合键调出窗口设置项列表窗口,点击“系统”选项;
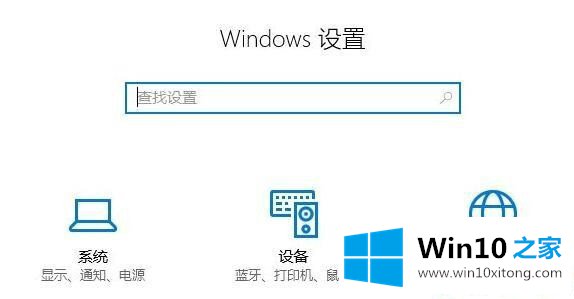
2.在系统窗口中,单击切换到“电源和睡眠”选项卡,然后在右侧窗口中找到并单击“其他电源设置”;
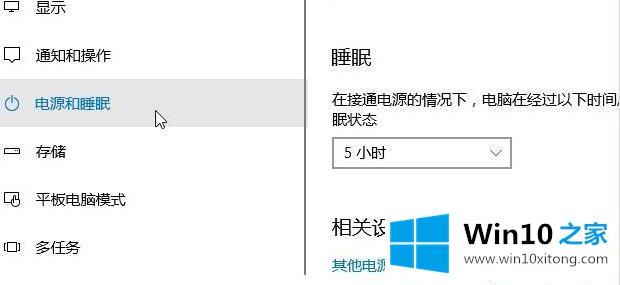
3.在电源选项窗口中,单击当前电源计划后面的更改计划设置,如图所示:
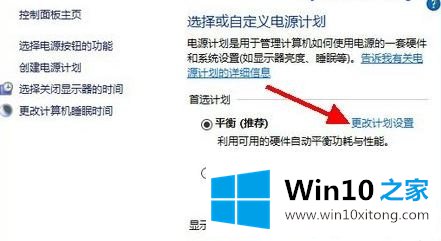
4.在“编辑计划设置”窗口中,单击“更改高级电源设置”;
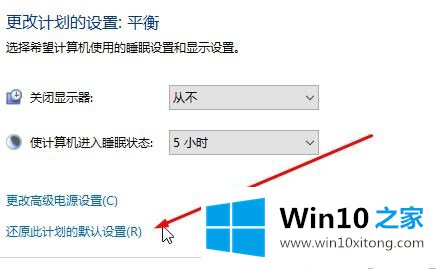
5.在“高级设置”对话框中,单击项目列表中的“USB选择性暂停设置”,然后单击向下后退箭头。里面有两个选项:1。禁用;2.已启用。我们可以根据个人的实际情况选择设置方法,点击底部的“确定”。
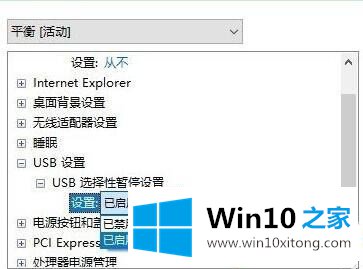
Windows10系统打开USB选择性暂停设置’的方法在这里介绍。希望对大家有帮助!
解决windows10系统打开"USB选择性暂停设置"的问题就是这么简单,参照以上的内容就可以了,这篇文章应该会帮助大家解决这个问题,同时希望大家多多支持本站。