
时间:2021-07-12 05:02:21 来源:www.win10xitong.com 作者:win10
win10作为当前主流的操作系统,使用者非常的多,所以也会发现各种问题,像Windows10如何添加开机启动项的问题就是其中一个。这个问题其实不是常见的,知道怎么解决的网友可能不是很多,那我们该如何是好呢?小编整理出了操作流程:1、按下win+R调出运行窗口,并输入"shell:startup"即可进入开机启动文件夹。2、开机启动文件夹,此时文件夹中内容为空即可很容易的处理好了。这样讲肯定大家肯定是不明白的,接下来我们就结合图片非常详细的说一下Windows10如何添加开机启动项的方式方法。
推荐系统下载:笔记本Win10纯净版
操作过程:
1.按win R调出运行窗口,输入‘shell : startup’进入启动文件夹。
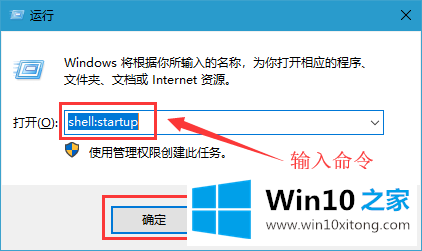
2.引导文件夹如图,此时文件夹中的内容为空。
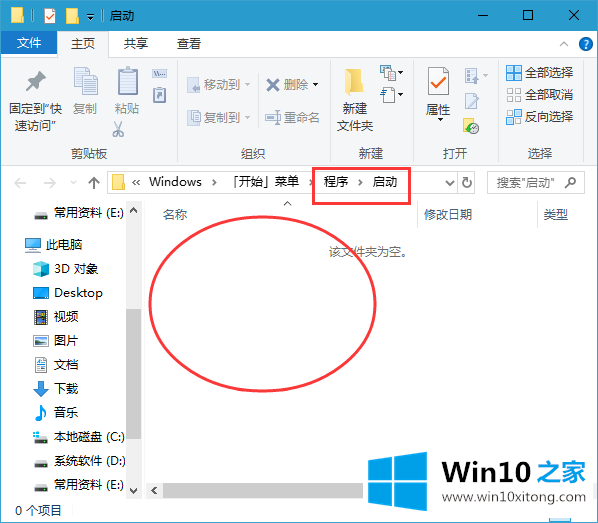
3.如果要添加启动项目,可以将软件快捷方式移动到启动文件夹中,如“复信阅读器”。
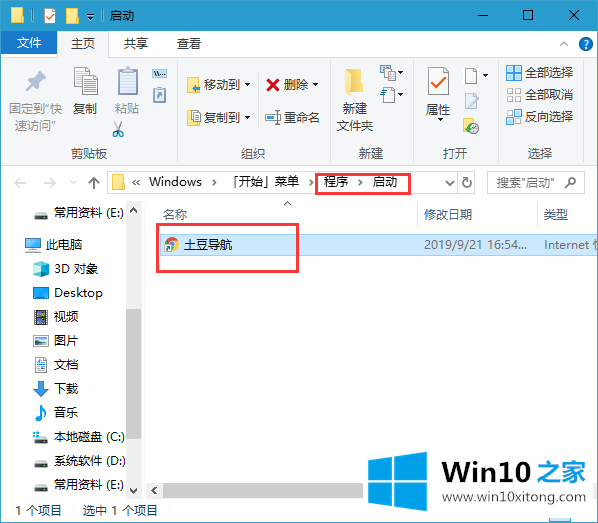
4.我们可以在任务管理器中检查启动项目是否添加成功。
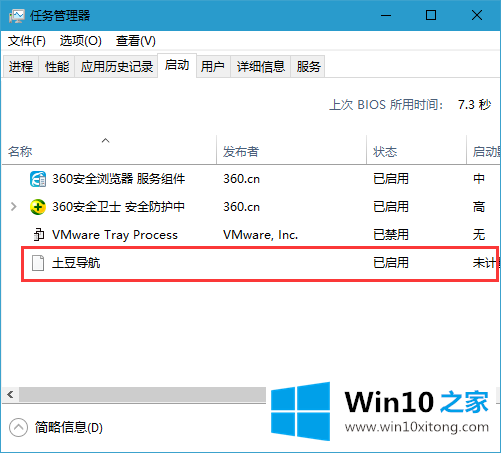
5.如果您想删除启动项目,您可以选择该程序并设置“禁用”。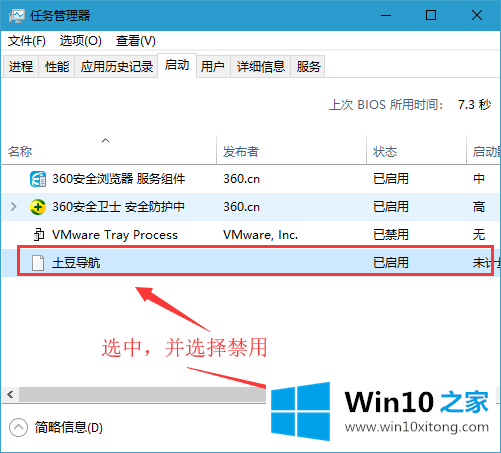
以上是Windows10中如何添加引导项,希望对大家有所帮助。
有关Windows10如何添加开机启动项的情况小编在以上的文章中就描述得很明白,只要一步一步操作,大家都能处理。关注本站,获取更多有用的内容。