
时间:2021-07-12 13:52:50 来源:www.win10xitong.com 作者:win10
win10不断的更新过程中,已经解决了很多问题,但是仍然会有很多奇怪的问题,像今天就有网友遇到了win10系统下如何安装xp的情况,很多老鸟对这个win10系统下如何安装xp的情况都不是很了解,要是你想自己学习一下解决win10系统下如何安装xp的方法,我们现在可以按照这个步骤:1、选择虚拟机代数,可以选择默认第一代2、再为虚拟机分配内存即可很轻松的完成了。由于时间关系,我们接下来就结合截图,一起来看看win10系统下如何安装xp的完全解决举措。
推荐系统下载:笔记本Win10专业版
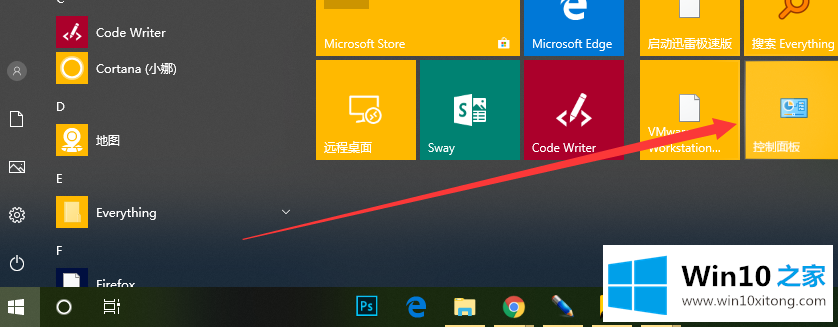
2.点击“程序”
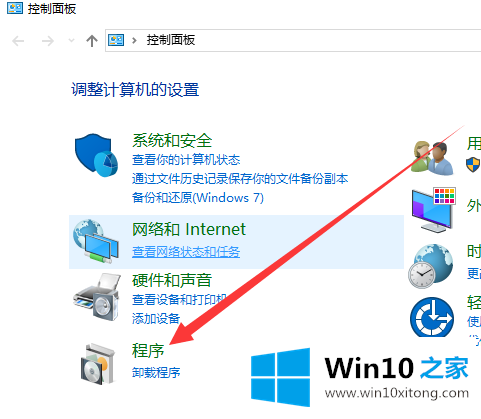
3.单击右侧的“启用或关闭窗口功能”
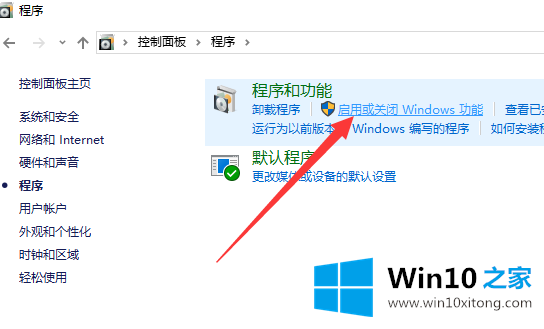
4.在新窗口中找到并选择Hyper-V,然后单击确定。
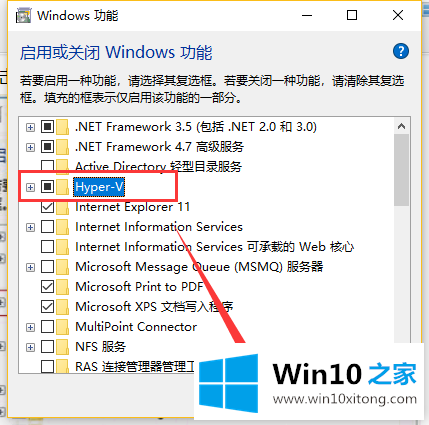
5.等待一段时间后,出现重启界面,点击立即重启
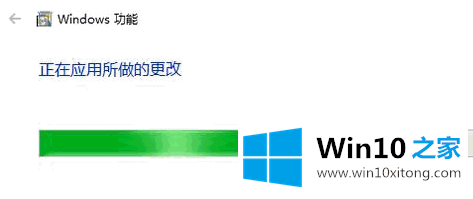
6.重启并进入系统后,打开开始菜单,在最近添加下找到Hyper-V管理器。点击进入
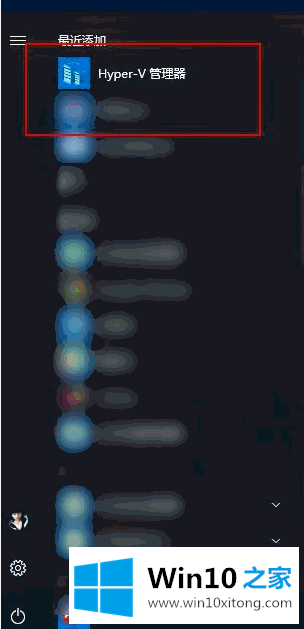
win10 XP双系统电脑图形6
7.进入Hyper-V管理器,创建一个虚拟机,可以安装任何微软系统。我们点击左侧Hyper-V管理器下的列
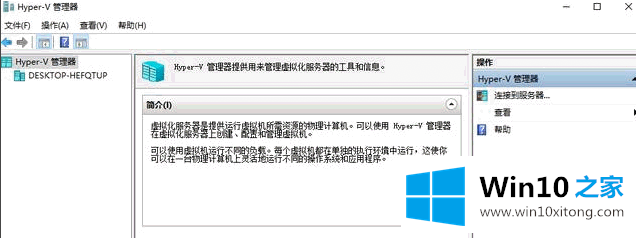
XP系统计算机图7
8.出现右侧的菜单栏,然后单击新建
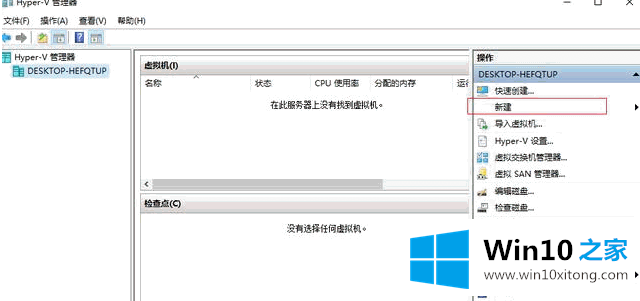
XP系统计算机图8
9.出现虚拟机向导

Win10计算机图9
10.根据您自己的需要命名虚拟机名称和存储路径
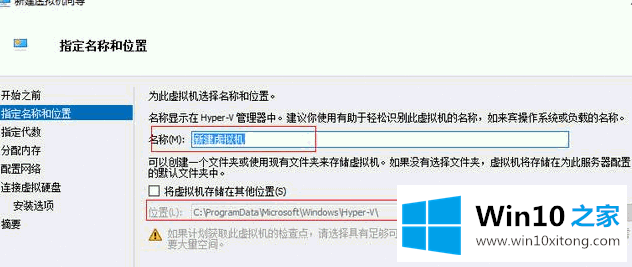
Win10计算机图10
11.选择虚拟机代数,可以选择默认的第一代
>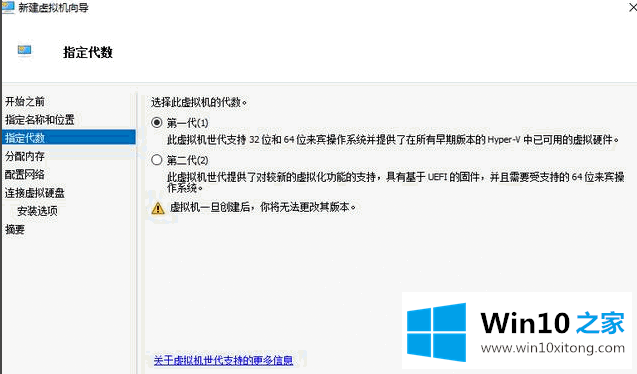
XP系统电脑图解11
12、再为虚拟机分配内存
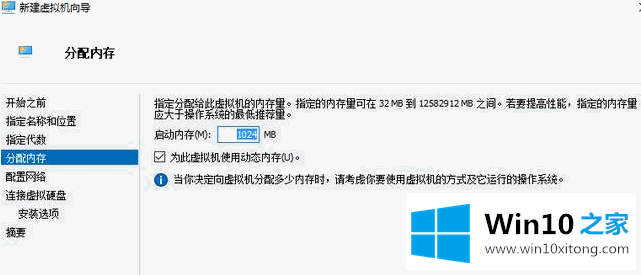
win10安装XP电脑图解12
13、配置网络选择未连接,安装好系统后再设置连接吧。
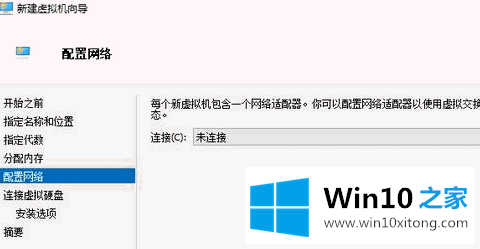
XP系统电脑图解13
14、创建一个硬盘,用来安装操作系统的,根据硬盘大小来选择,最好30G
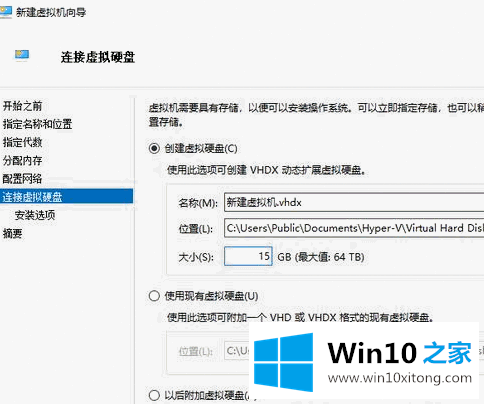
win10电脑图解14
15、到安装选项,选择第二项,再选择镜像文件ios进行安装。找到下载好的xp系统镜像(微软的iso系统镜像网上搜索下载即可),点击下一步
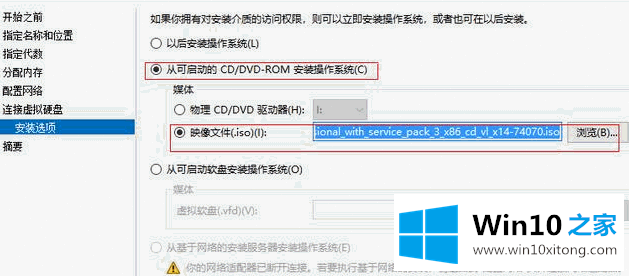
XP系统电脑图解15
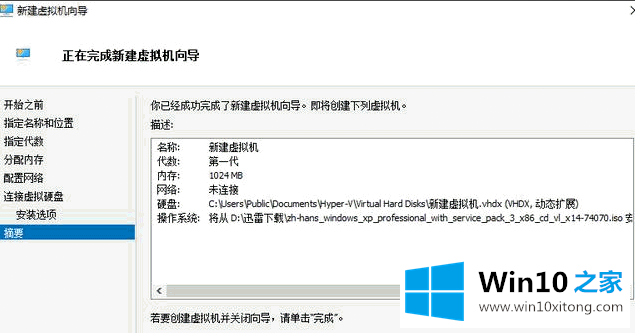
win10装XP双系统电脑图解16
16、点击完成,在hyper-v中,显示为关机状态。右击该虚拟机选择启动,然后右击选择连接。
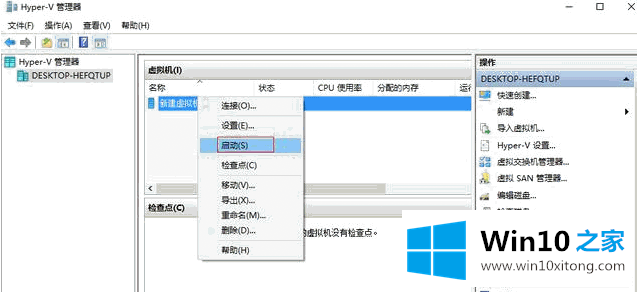
XP系统电脑图解17
17、进入xp系统安装界面
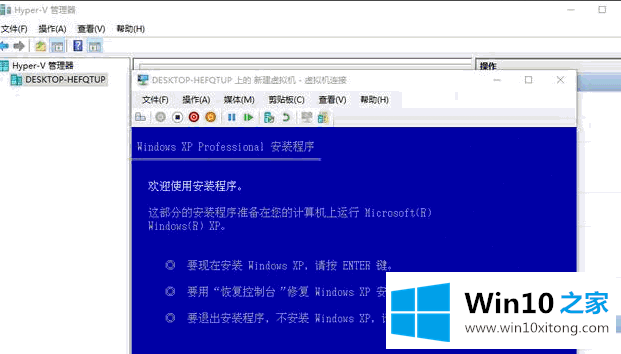
win10装XP双系统电脑图解18
18、安装按照提示即可完成,直接默认按照提示F8安装
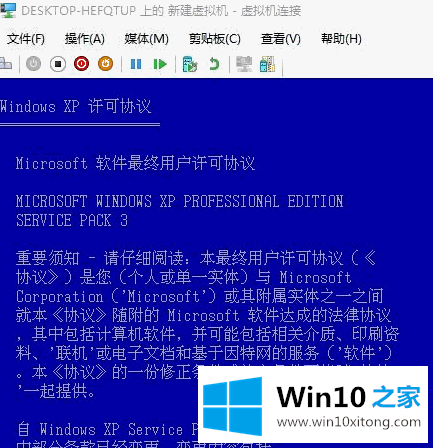
19、然后进入硬盘分区,分区只选择分一个或者多个区也可以,分区完后进入下一步。
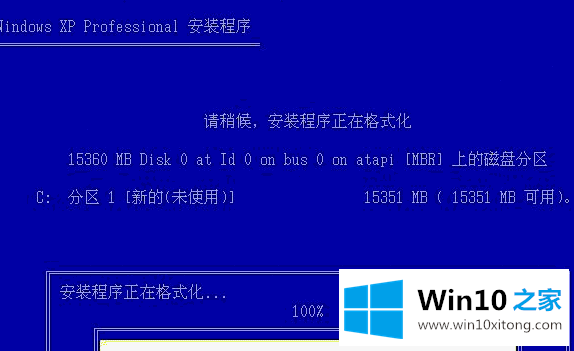
20、等待系统的安装
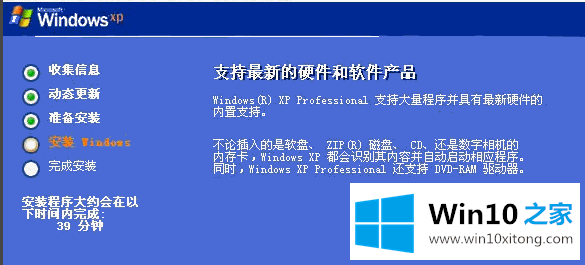
21、输入密钥,网上很多激活密钥,大家可以自己试一下
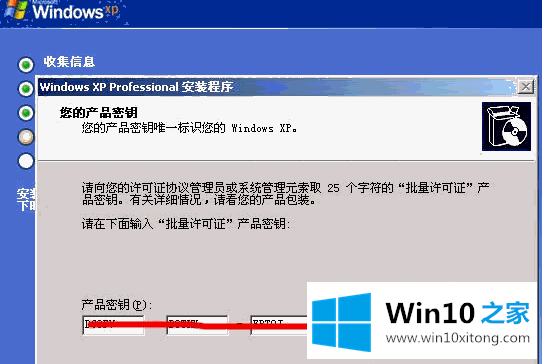
22、安装成功

上述内容就是win10系统下如何安装xp的完全解决举措,这样就可以解决好了,以上的文章如果对你的问题有所帮助,希望对本站多多支持。