
时间:2021-07-12 19:53:56 来源:www.win10xitong.com 作者:win10
我们在操作电脑系统的过程中可能就会遇到win10系统中显示器颜色不对的问题,如果你是电脑小白的话,遇到了win10系统中显示器颜色不对的问题肯定是不知道该怎么解决的。先休息一下后我们就一起来动手解决win10系统中显示器颜色不对的问题。在查阅了很多资料后,小编整理了方法步骤:1、首先按下win+s打开搜索,在搜索框输入:控制面板 点击打开控制面板;2、在打开的控制面板窗口中,点击查看方式右侧的下拉按钮,在弹出菜单中选择"大图标"就这个问题很轻松的搞定了。上面说得比较简单,下面我们就结合图片,一起来看看win10系统中显示器颜色不对的详尽处理举措。
小编推荐下载:win10纯净版
具体方法和详细步骤如下:
1.首先按win s打开搜索,在搜索框中输入:点击控制面板打开控制面板;
2.在打开的控制面板窗口中,点击查看模式右侧的下拉按钮,在弹出菜单中选择‘大图标’;
3.找到“色彩管理”项,同时点击打开色彩管理窗口;
4.在打开的颜色管理窗口中,单击上面的“高级”选项卡;

5.在打开的页面上,单击“校准显示器”按钮;
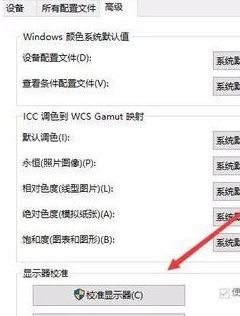
6.打开显示颜色校准向导窗口,单击下一步按钮;
7.然后在基本颜色设置提示下,点击下一步按钮;
8.下一步是调整颜色和对比度。如果您不需要,请单击上面的跳过按钮,或单击下面的“下一步”按钮
9.下一步是调整显示器色彩平衡。您可以单击上面的跳过按钮,或者直接单击下面的“下一步”按钮!
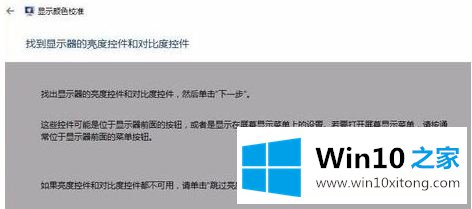
10.此时将弹出成功创建的新校准。如果您希望文本显示得更清楚,您可以选择上面的复选框,“完成单元后启动清除类型调谐器,以确认文本显示正确”,最后单击“完成”按钮。
11.下一步是调整清除类型文本调谐器窗口,文本清晰度和监控文本。设置完成后,单击确定保存设置!
以上是调整显示器错色的详细方法。如果你在使用电脑时有同样的问题,可以按照边肖的分享来解决。
好了,上面就给大家讲得非常详细的关于win10系统中显示器颜色不对的详尽处理举措了,方法确实简单吧,要是你还是没有解决这个问题,可以多参考一下上面的内容,或者给本站留言,谢谢大家的支持。