
时间:2021-07-12 20:33:49 来源:www.win10xitong.com 作者:win10
常常会有一些用户在使用电脑系统的时候遇到了Win10最新漏洞补丁不更新问题,对于刚刚才接触win10系统的用户遇到了这个Win10最新漏洞补丁不更新的情况就不知道怎么处理,那能不能解决呢?肯定时可以解决Win10最新漏洞补丁不更新的问题,其实可以效仿小编的这个流程进行如下操作:1、使用快捷键【win】+【i】打开设置,找到【更新和安全】并进入。2、点击【检查更新】,如果有新补丁下方会有提示。直接选择【立即下载并安装】即可就能够轻松的解决了,没看懂的话就再认真的看下下面的Win10最新漏洞补丁不更新的解决方法。
推荐系统下载:笔记本Win10纯净版
首先,手动下载并安装更新
1.使用快捷键[win] [I]打开设置,找到[更新和安全]并输入。
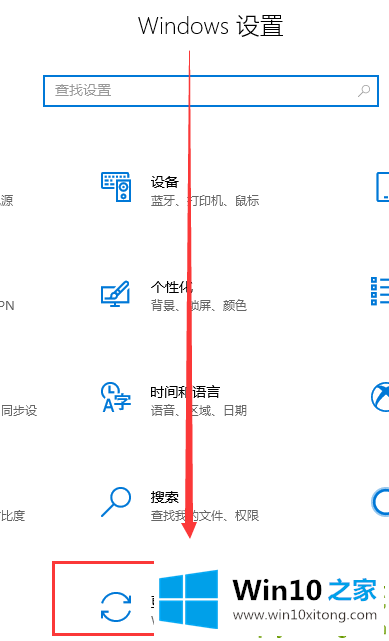
2.点击【检查更新】,如果有新的补丁,下面会有提示。直接选择[立即下载并安装]。
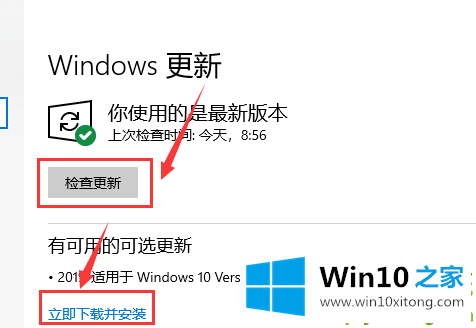
第二,打开自动更新
1.找到[这台电脑],右键单击[管理]进入。
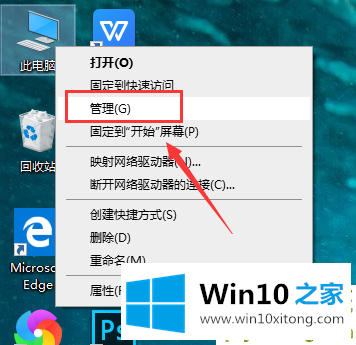
2.找到[服务和应用程序],双击展开。在展开的界面中,找到[服务],点击进入。
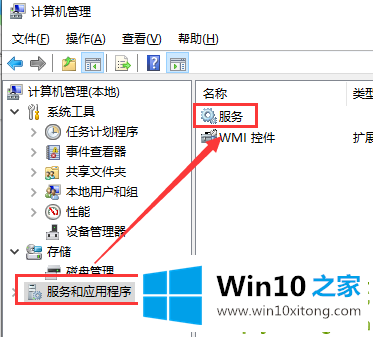
3.在打开的界面中找到【Windows Update】,双击打开。
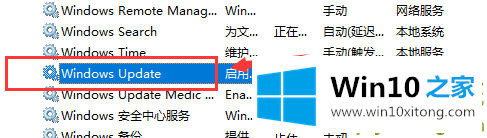
4.在打开的窗口中找到[开始],单击[确定]打开自动更新。
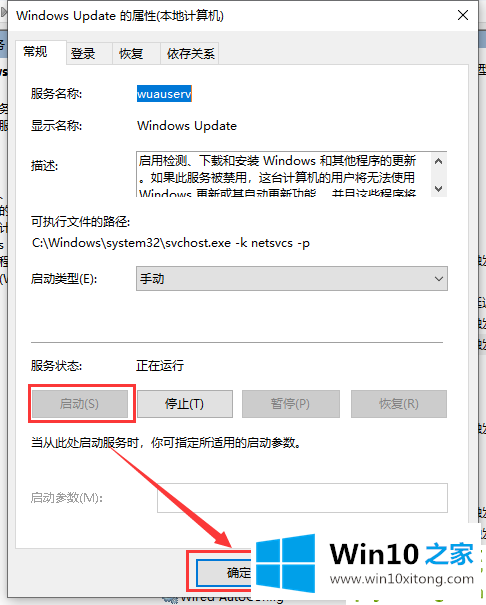
好了,上面就给大家讲得非常详细的关于Win10最新漏洞补丁不更新的解决方法了,小编今天非常感谢各位对本站的支持,谢谢。