
时间:2021-07-12 22:54:06 来源:www.win10xitong.com 作者:win10
要是你在用系统的时候遇到了win10系统打开"USB选择性暂停设置"的情况你会怎么办呢?见过win10系统打开"USB选择性暂停设置"这样问题的用户其实不是很多,也就没有相关的解决经验。那这次我们可不可以自己学着解决一下win10系统打开"USB选择性暂停设置"的问题呢?这当然是可以的并且其实很简单的。小编先给大伙说说简单的措施:1、按WIN+ I,调出windows设备,并单击选择"系统";2、之后,左边选择"电源和睡眠",在右边选择相关设置下的"其它电源设置"就解决了。以下内容图文并茂的教你win10系统打开"USB选择性暂停设置"的完全处理办法。
推荐系统下载:笔记本Win10专业版
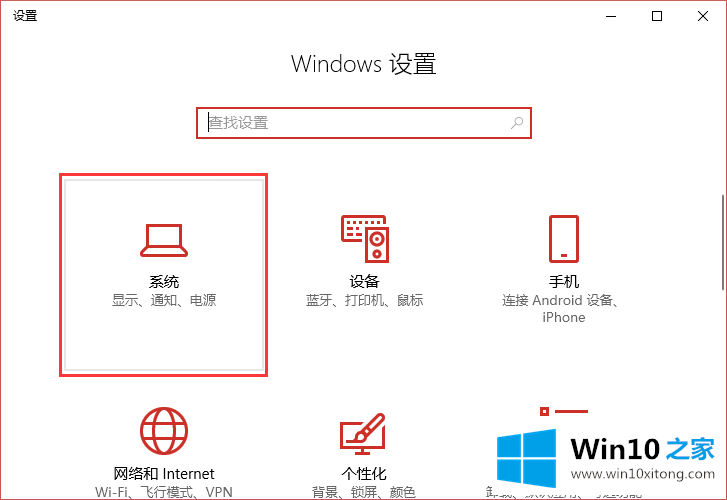
2.之后,选择左边的“电源和睡眠”和右边相关设置下的“其他电源设置”;
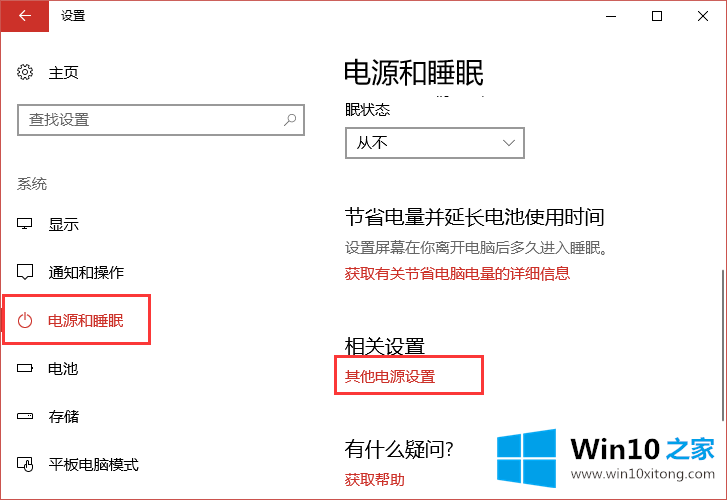
3.然后,选择右边的‘更改计划设置’,如图,记得更改正在使用的计划;
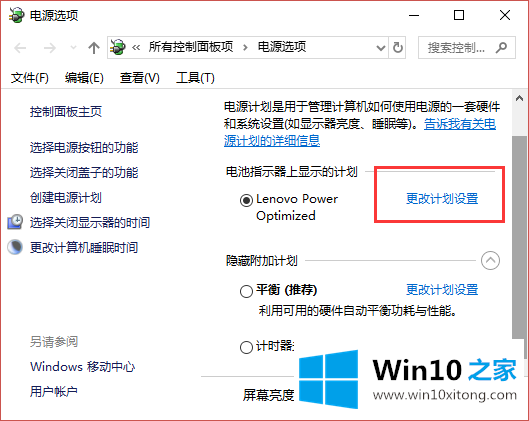
4.然后,选择下面的“更改高级电源设置”。
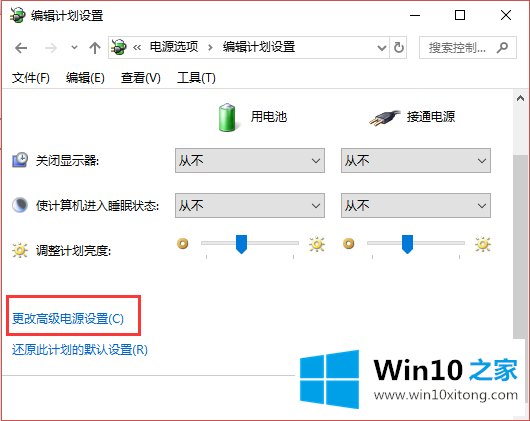
5.在“高级设置”对话框中,单击项目列表中的“USB选择性暂停设置”,然后单击向下后退箭头。里面有两个选项:1。禁用;2.已启用。我们可以根据个人的实际情况选择设置方法,点击底部的“确定”。
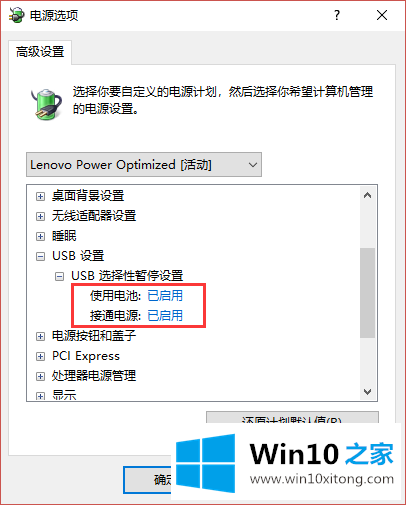
上面的内容就是和大家说的win10系统打开"USB选择性暂停设置"的完全处理办法,通过上面讲的方法就可以解决win10系统打开"USB选择性暂停设置"的问题了,希望对您有所帮助。