
时间:2021-07-12 23:15:39 来源:www.win10xitong.com 作者:win10
win10系统已经发布很久了,已经还算是比较稳定了,但还是有用户碰到了Win10清空剪贴板的问题,要是你是一名才接触win10系统的用户,可能处理Win10清空剪贴板的问题的时候就不知道该怎么办了,如果你暂时身边没有懂这方面的人才处理这个Win10清空剪贴板问题今天小编按照这个步骤就处理好了:1、在Win10桌面空白处点击鼠标右键,然后选择新建-》快捷方式;2、然后在在键入对象的位置中输入:cmd /c "echo off | clip" (可以直接复制这个粘贴),完成后点击下方的"下一步"就这个问题很轻易的处理了。如果你想要知道如何具体处理话,那就和小编一起来看看下面的完全解决办法。
推荐系统下载:深度系统Win10专业版
操作过程:
1.在Win10桌面空白处点击鼠标右键,然后选择新建->快捷方式;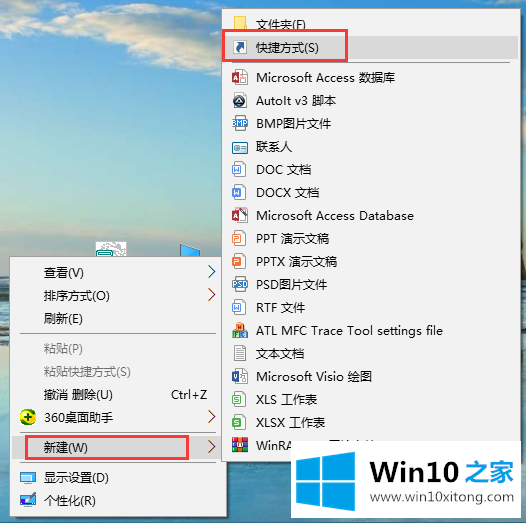
2.然后输入:cmd /c 'echo off | clip '(可以直接复制这个粘贴),完成后点击下面的' Next ';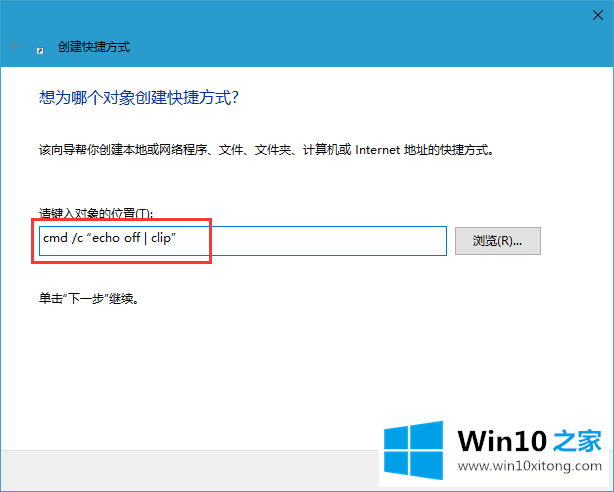
3.接下来,将其命名为“清除剪贴板”,然后单击底部的“完成”;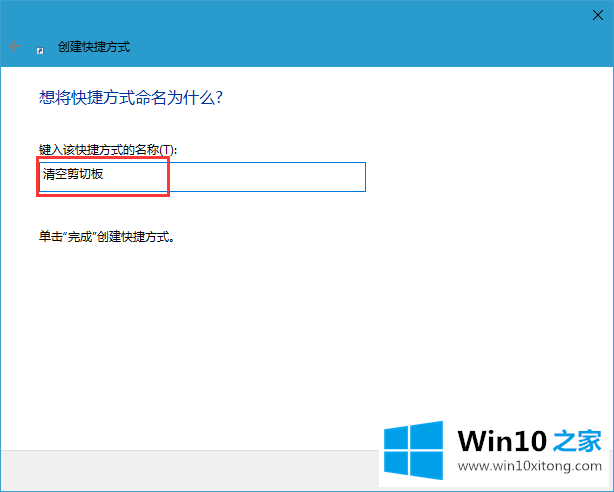
4.最后,在桌面上,你可以看到一个“清除剪贴板”的运行命令。双击运行运行Win10剪贴板。
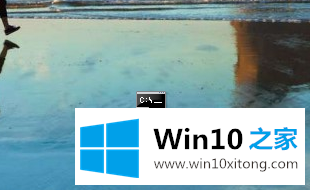
5.除了以上,有时候可以通过结束任务管理器,重新启动计算机来清除剪贴板。
以上是Win10如何清空剪贴板,希望对大家有所帮助。
从上面的内容中我们可以看到详细的Win10清空剪贴板的完全解决办法,本站还会每天发布很多关于windows系统的相关教程,同时也提供系统下载,请多多关注。