
时间:2021-07-12 23:37:07 来源:www.win10xitong.com 作者:win10
任何电脑系统都会有瑕疵,win10系统也不例外。今天有用户遇到了Win10增加系统启动项的问题,而且我相信大部分网友都并不是电脑高手,都不知道该怎么解决Win10增加系统启动项的问题。我们自己来学着处理Win10增加系统启动项的问题,也不是不可以,小编也在查阅了相关的很多资料后,用这个流程:1、按住Win+R键弹出命令运行框,输入"regedit"回车进入注册表;(win键是键盘左下角四个小方格在一起的图标)2、然后依次点开下级菜单"HKEY_LOCAL_MACHINE\SOFTWARE\Microsoft\Windows\CurrentVersion\Run"就很快的能够处理好这个问题了。为了让大家更好的解决Win10增加系统启动项问题,我们下面就带来了很详细的操作方式。
操作过程:
1.按住Win R键弹出命令运行框,输入‘regedit’进入注册表;(win键是键盘左下角有四个小方块的图标)
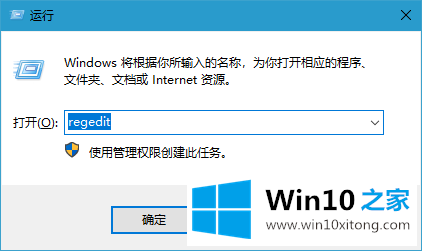
2.然后点击下面的菜单“HKEY _本地_机器\软件\微软\窗口\当前版本\运行”
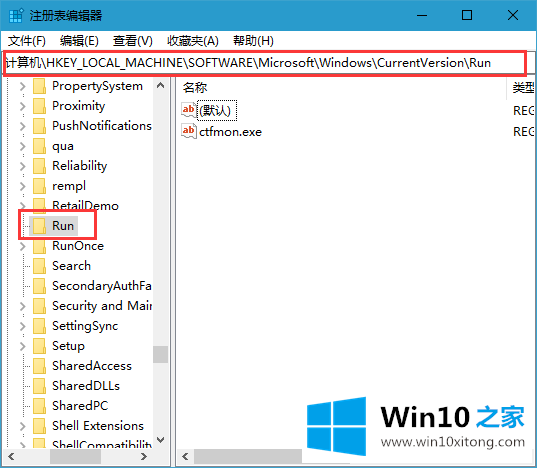
3.点击“运行”,在右边空白处点击右键,选择“新建”“字符串值”。名称可以自定义;
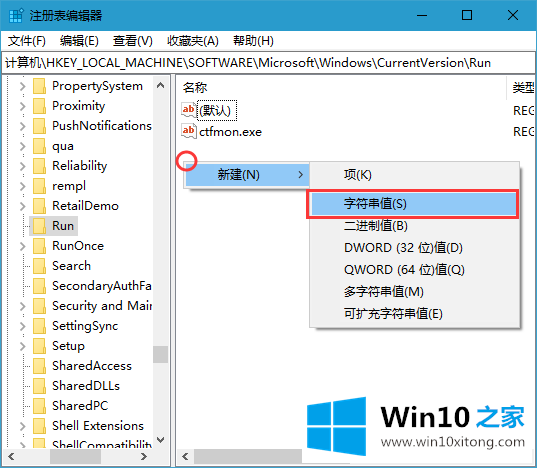
4.然后双击新创建的值,也可以改个名字方便记忆;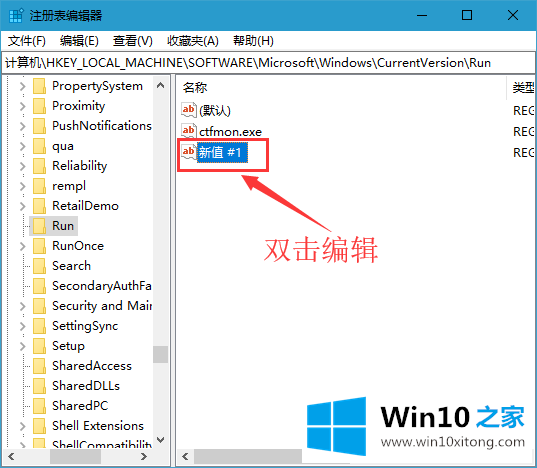
5.这里指定数值数据的添加方式:比如我要添加的文件是‘土豆PE . exe’,位置在D盘上的‘演示’文件夹,那么数值数据的添加方式应该是:C: \土豆PE.exe(PS。必须添加文件名和后缀,否则无效)。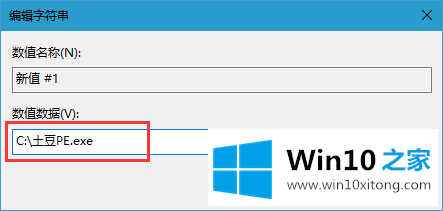
以上是Win10中添加系统启动项的方法,希望对大家有所帮助。
有关于Win10增加系统启动项的操作方式到这里就给大家说完了,朋友们都学会如何操作了吗?很希望能够帮助大家。另外本站还有windows系统下载,如果你也需要,可以多多关注。