
时间:2021-07-13 03:08:50 来源:www.win10xitong.com 作者:win10
不知道你在使用win10系统办公的时候碰到过win10系统如何调出蓝色选定框情况没有,这个问题今天小编碰到了。如果你是电脑小白的话,遇到了win10系统如何调出蓝色选定框的问题肯定是不知道该怎么解决的。如果你咨询很多人都不知道win10系统如何调出蓝色选定框这个问题怎么解决,解决这个问题的步骤如下:1、在此电脑上单击鼠标右键,在弹出的菜单中点击【属性】或直接在键盘上按下 win键+PauseBreak 呼出系统界面;2、在弹出的系统界面左上角点击 高级系统设置 就行了。篇幅有限,下面我们就继续来看看win10系统如何调出蓝色选定框的完全操作方式。
推荐系统下载:win10
1.在这台电脑上点击鼠标右键,在弹出菜单中点击【属性】,或者直接按键盘上的win键暂停系统界面;
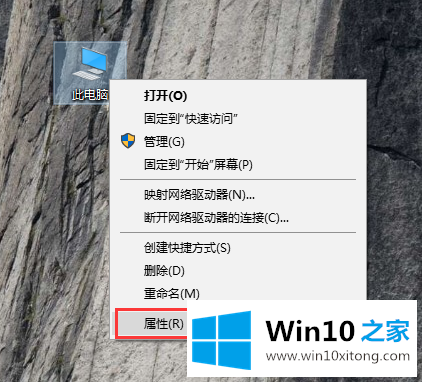
2.点击弹出系统界面左上角的高级系统设置,如图: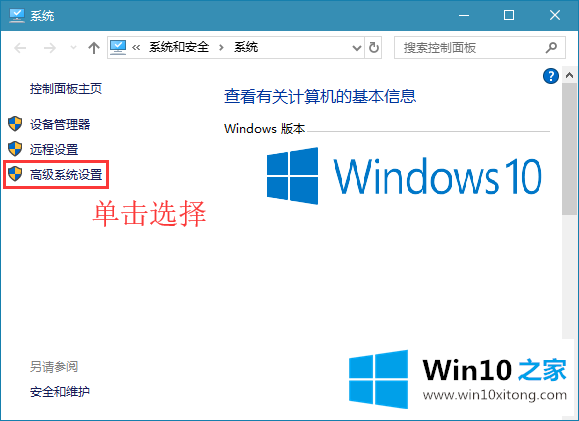
3.点击高级选卡下的【设置】按钮,如视觉效果、处理器规划、内存使用、虚拟内存等;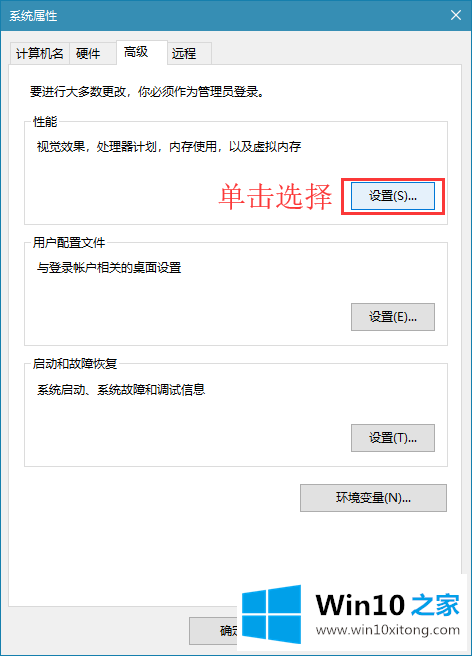
4.在打开的视觉效果窗口中查找并勾选显示半透明选择矩形(显示半透明选择矩形),然后单击确定-确定保存设置。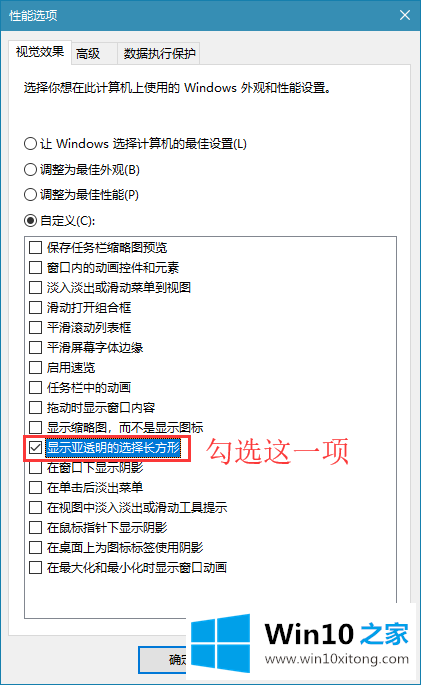
以上是win10如何调出蓝色选中框,希望对大家有帮助。
win10系统如何调出蓝色选定框的完全操作方式就在上面已经全部告诉大家了,小编很高兴能在这里把系统相关知识给大家分享。