
时间:2021-07-13 23:37:36 来源:www.win10xitong.com 作者:win10
许多用户在使用win10系统的时候都遇到了Win10系统下如何更改电脑密码的问题,一般来说新用户在遇到了Win10系统下如何更改电脑密码的情况就不知道该怎么处理了,万一现在身边没有人帮忙,那我们自己试着来解决吧,小编也在查阅了相关的很多资料后,用这个流程:1、键盘操作同时按下ctrl+alt+del快捷键,出现以下界面:2、点击"更改密码",出现修改密码的界面,输入旧的密码,以及新的密码,确定即可就搞定了。小编下面给大家带来更详细的Win10系统下如何更改电脑密码的操作手法。
现在熊海子越来越喜欢玩电脑游戏了。怎么才能禁止他们玩游戏?很多家长设置了电脑开机密码,但是时间长了,熊海子知道了电脑密码,又要改。很多家长还是不会改。下面和家长分享一下更改电脑密码的步骤。
下面是更改win10系统计算机密码的图形步骤:
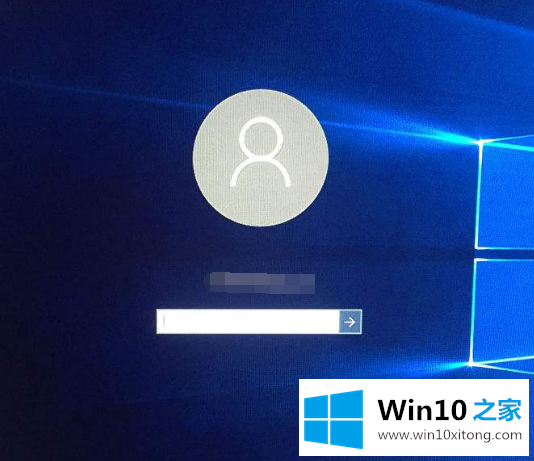
方法1: ctrl alt del快捷键(最简单的方法)
1.同时按ctrl alt del进行键盘操作,会出现如下界面:
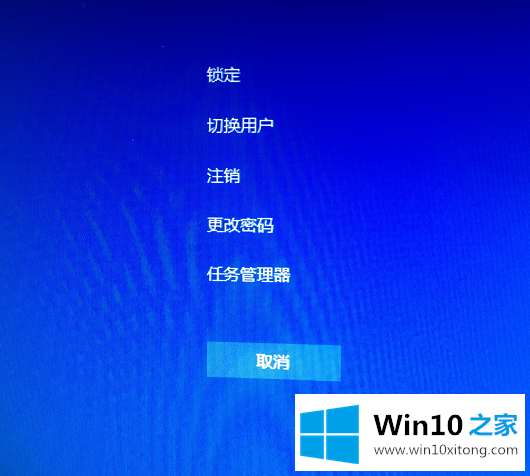
2.单击“更改密码”打开更改密码界面,输入旧密码和新密码,然后确认。
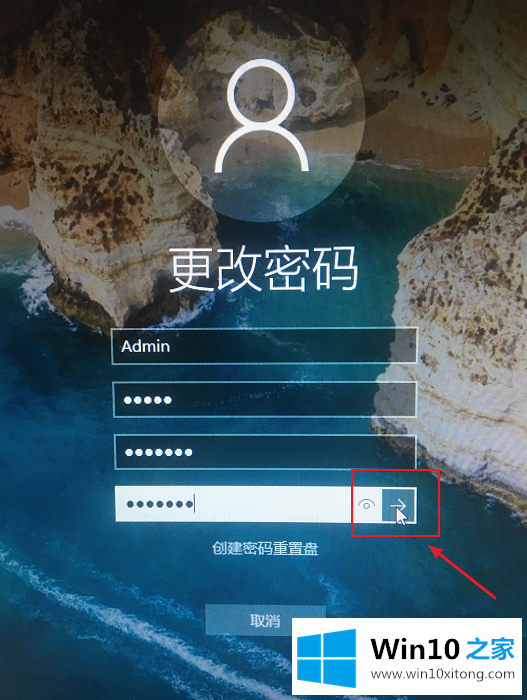
3.确认完成开机密码的更改。
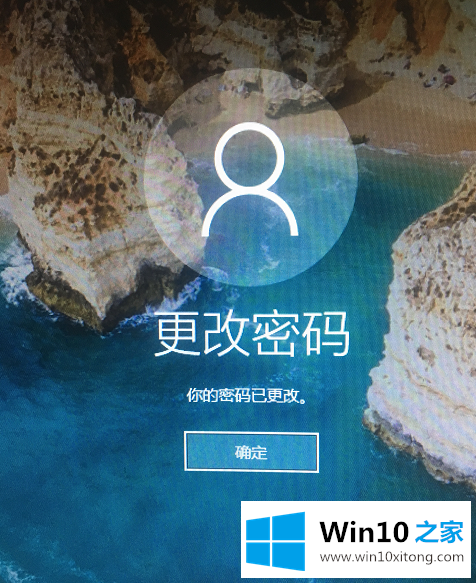
方法二:ctrl alt del快捷键(最简单的方法)
1.在电脑左下角搜索“账户”,点击打开“管理你的账户”,如下图所示:
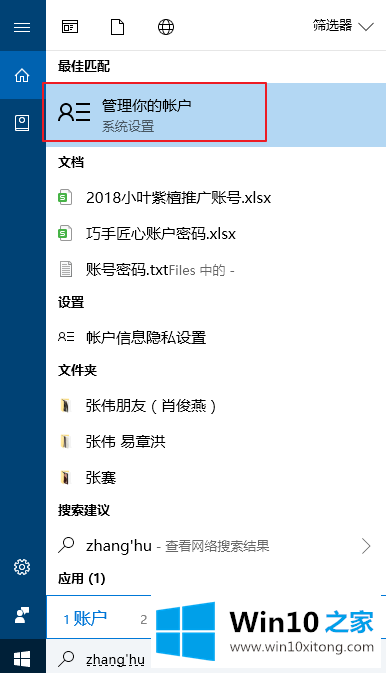
2.在出现的帐户界面中,在左侧列表栏中找到“登录选项”,然后单击选择。
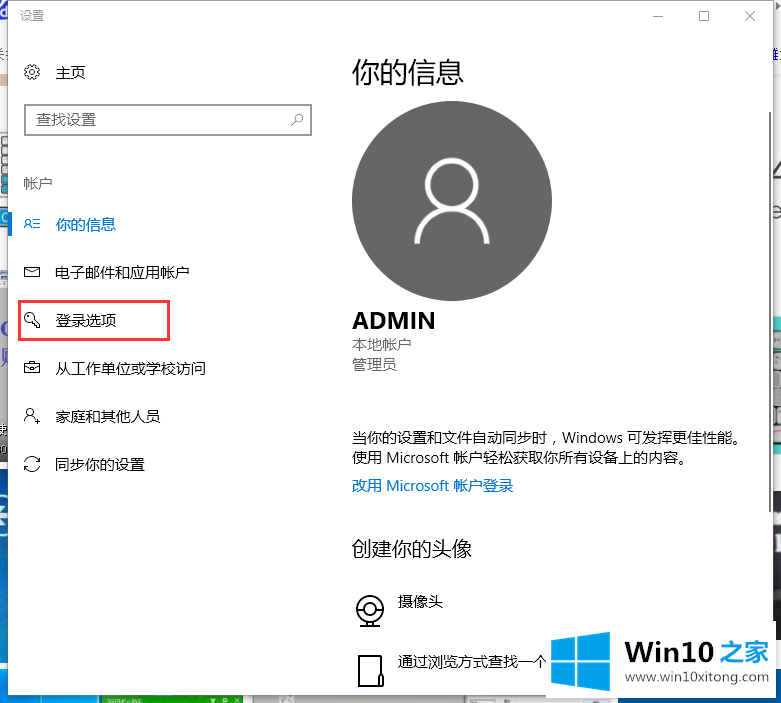
3.找到密码并选择按钮以单击更改。
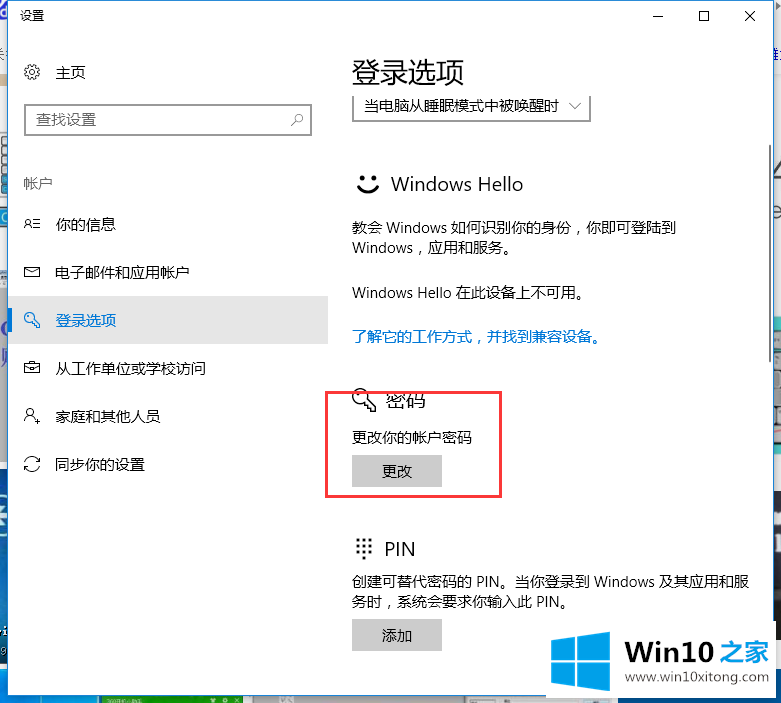
4.输入当前密码并继续下一步。
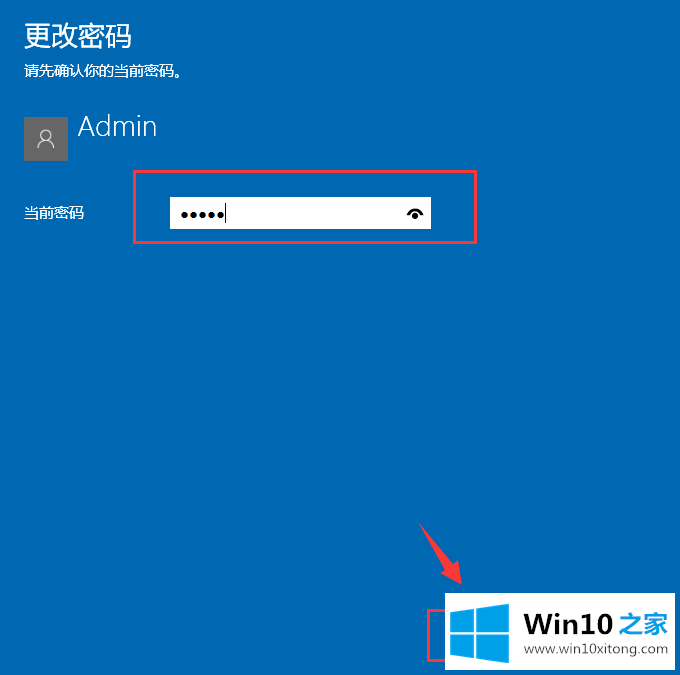
5.设置两次新密码,根据自己的要求设置密码提示,完成确认。
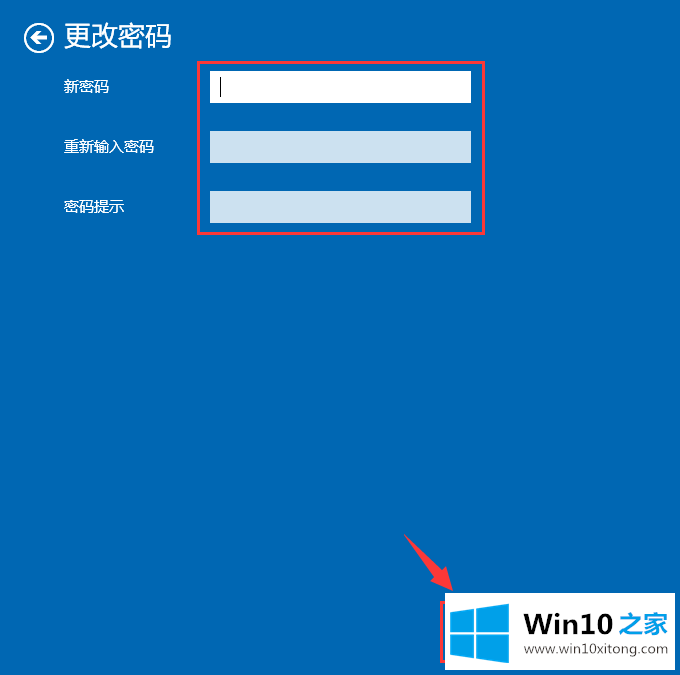
以上是更改win10系统计算机密码的图形步骤。
上述内容就是Win10系统下如何更改电脑密码的操作手法,这样就可以解决好了,希望对你有所帮助。如果你需要更多的资料,请继续关注本站。