
时间:2021-07-14 21:14:32 来源:www.win10xitong.com 作者:win10
我们在使用电脑的时候遇到了Win10无线网络禁用后如何开启问题确实比较难受,估计还会有更多的网友以后也会遇到Win10无线网络禁用后如何开启的问题,所以今天我们先来分析分析,要是你急着处理这个Win10无线网络禁用后如何开启的情况,就没有时间去找高手帮忙了,我们就自己来学着弄吧,小编在这里先给出一个解决这个问题的步骤:1、要是没无线网络连接,有可能是没有打开自己的无限连接。2、点击【WLAN】,就打开了就解决了。上面的内容简单的描述了一下Win10无线网络禁用后如何开启问题该怎么处理,下面我们就仔细的来学习一下它的具体操作手法。
操作过程:
1.如果没有无线网络连接,可能是你没有开通自己的无限连接。
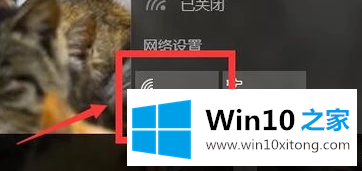
2.点击【无线局域网】,打开。
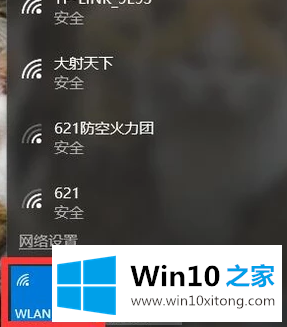
3.电脑右下角没有[WLAN]标志,即[WLAN]禁用。
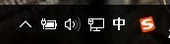
4.打开[win键] [X键],点击[控制面板]。
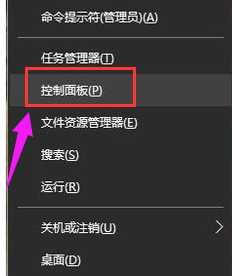
5.单击[管理工具]。
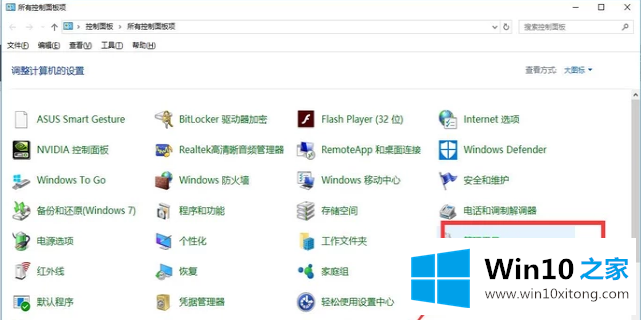
6.单击[计算机管理]。
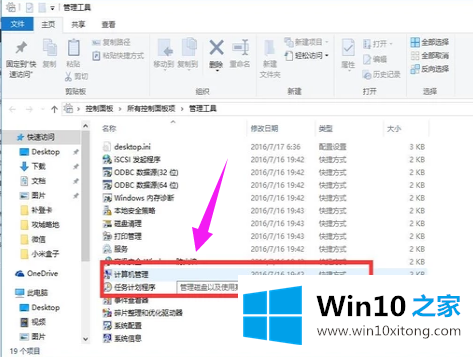
7.点击【设备管理】。
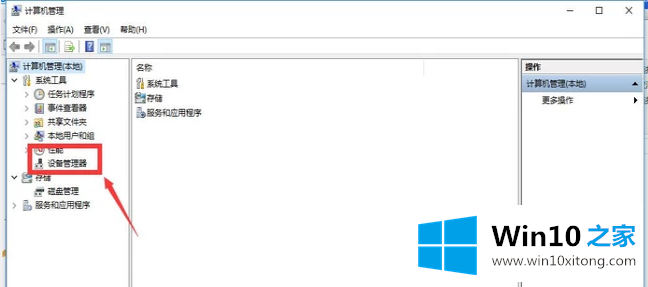
8.单击[网络配置]。
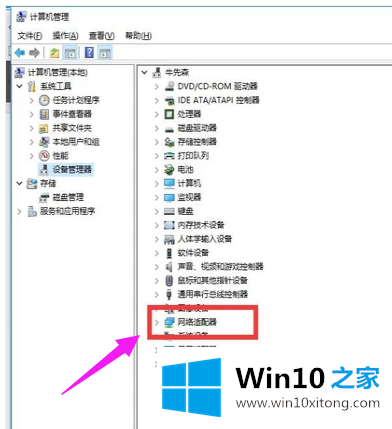
9.双击第一个选项。
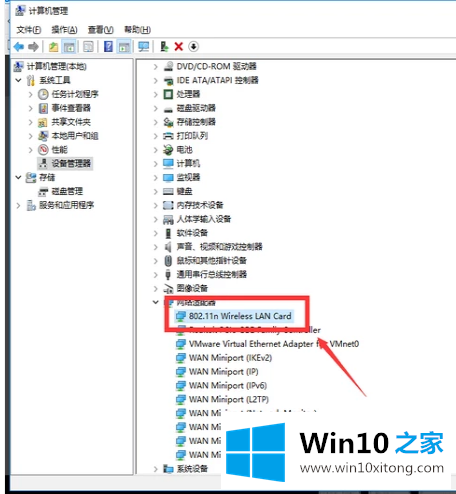
10.无线局域网已打开。
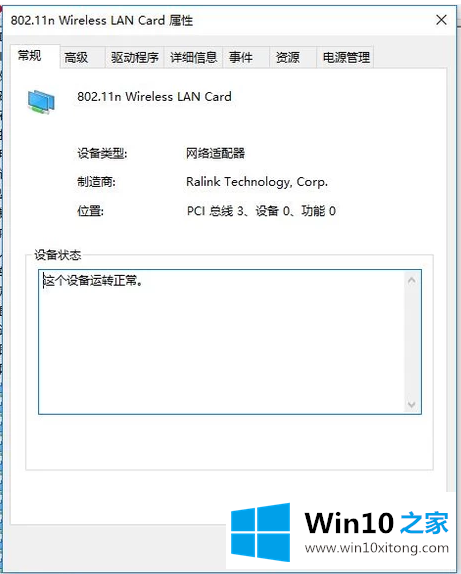
至此Win10无线网络禁用后如何开启的具体操作手法今天就给大家讲解到这里了,很希望能够通过上面的内容对大家有所帮助,祝大家万事如意。