
时间:2021-07-15 16:05:42 来源:www.win10xitong.com 作者:win10
win10不断的更新过程中,已经解决了很多问题,但是仍然会有很多奇怪的问题,像今天就有网友遇到了Win10更新一直安装失败无法更新的情况,想必我们大家以后也可能会遇到Win10更新一直安装失败无法更新的情况,平时如果有人帮忙解决还好,要是这次没人帮忙怎么办呢?我们可以自己来动手解决Win10更新一直安装失败无法更新的问题。可以试试小编的办法:1、在Windows10系统,在打开系统更新界面,提示需要重新启动,但是重新启动后,还是无法安装。2、我们可以右键点击Windows10左下角的开始按钮,在弹出菜单中选择"运行"菜单项就简简单单的解决了。接下去就就是非常详细的讲解Win10更新一直安装失败无法更新的处理方法。
解决方法:
1.在Windows10系统中,当你打开系统更新界面时,系统会提示你需要重新启动,但是重新启动后仍然无法安装。
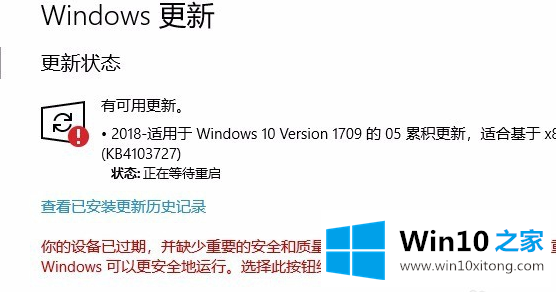
2.我们可以右键单击窗口10左下角的开始按钮,并在弹出菜单中选择“运行”菜单项。
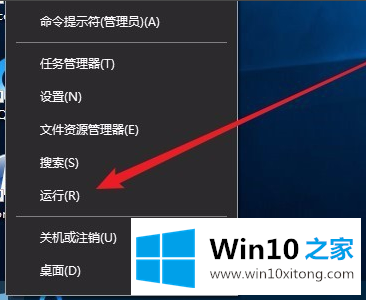
3.然后,在打开的窗口10运行窗口中,输入命令services.msc,然后单击确定运行程序。
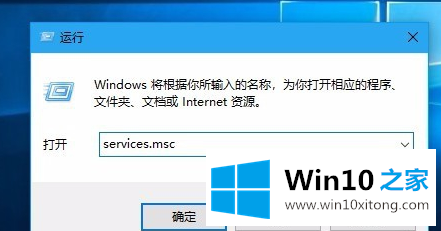
4.此时,将打开窗口10服务列表,在列表中会找到窗口更新服务项目,然后右键单击服务项目,并从弹出菜单中选择“停止”菜单项。
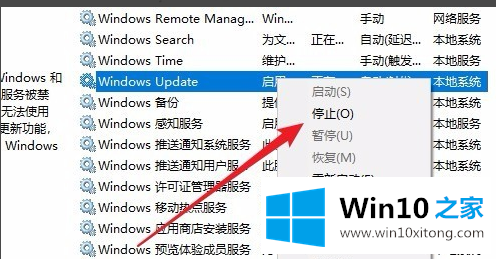
5.接下来,打开Windows资源管理器,然后找到文件夹C: \ Windows \软件分发。
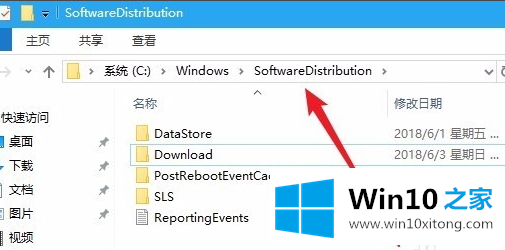
6.接下来,选择该文件夹中的“数据存储”和“下载”文件夹,然后右键单击这两个文件夹,并在弹出菜单中选择“删除”菜单项以删除这两个文件夹。
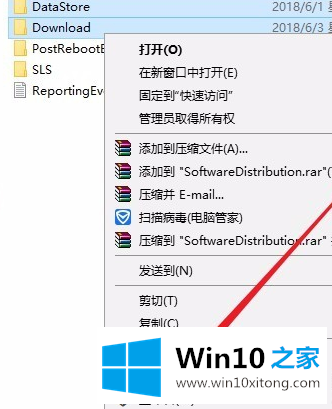
7.接下来,再次打开窗口服务窗口,右键单击窗口更新服务项目,并从弹出菜单中选择“开始”菜单项。
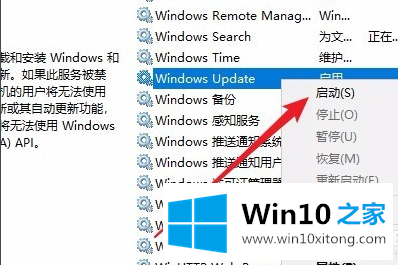
8.然后打开“窗口设置”窗口,单击窗口中的“更新和安全”图标。
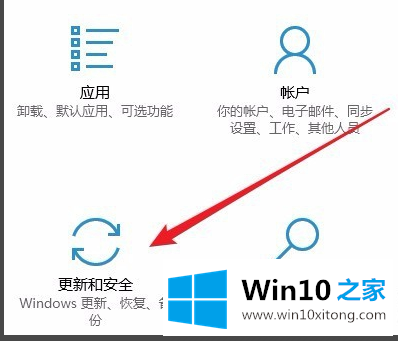
9.如果你再次更新,你会发现你可以正常下载和安装新的补丁。
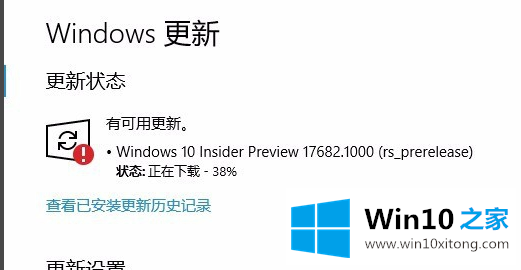
以上就是给大家描述的有关Win10更新一直安装失败无法更新的处理方法,如果你也需要,可以试下上面所说的方法内容哦,欢迎大家给小编进行留言。