
时间:2021-07-15 16:31:06 来源:www.win10xitong.com 作者:win10
我们现在经常用电脑进行办公和娱乐,有时候会遇到一些疑难杂症,比如Win7家庭组共享打印机打印文档的问题。因为很多网友以前都没有遇到过Win7家庭组共享打印机打印文档的情况,所以都不知道解决它的办法。那我们该如何做呢?大家可以试着用这个方法:1、右击2、打开后,点击左侧的"更改高级共享设置"按钮,分别展开"来宾或公用"和"专用"栏目,都勾选"启用网络发现"和"启用文件和打印共享"项,点击"保存设置"按钮就能够轻松的解决了,今天小编就来给大家详细的说一说关于Win7家庭组共享打印机打印文档的解决环节。
需要注意的是,家庭组已经从Windows 10(版本1803)中删除。由于家庭组功能已在Windows 10中取消,您无法通过家庭组访问共享,但您可以通过系统自己的共享功能共享打印机来打印文档。
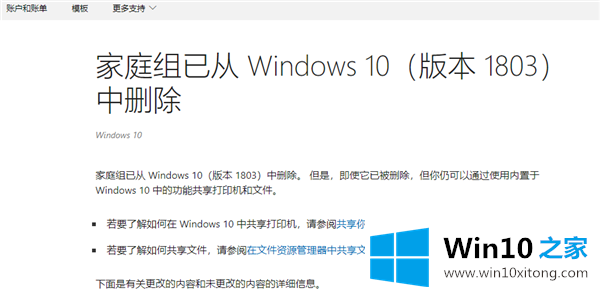
在正常情况下,如果一台Windows 7计算机通过网络共享一台打印机,同一局域网中的其他Windows 10计算机也可以在开始-设置-设备-打印机和扫描仪中单击“添加打印机或扫描仪”来连接共享的打印机。
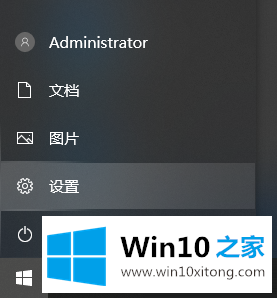
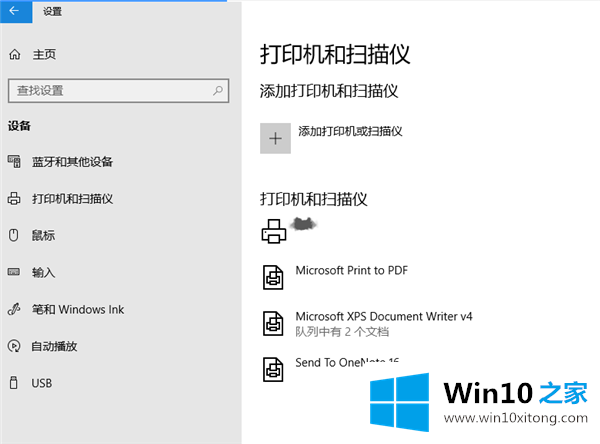
此外,您需要执行以下操作:
1.右键单击任务栏上的“网络”图标,并从其右键菜单中选择“打开网络和共享中心”进入。
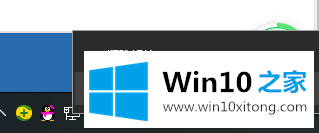
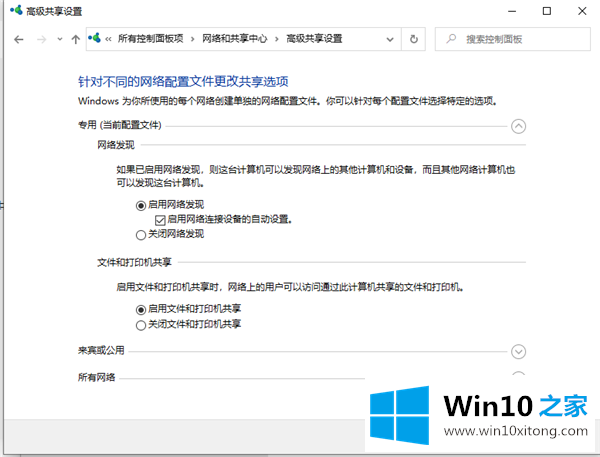
2.打开后,单击左侧的“更改高级共享设置”按钮,分别展开“来宾或公共”和“特殊”列,选中“启用网络发现”和“启用文件和打印共享”,然后单击“保存设置”按钮。
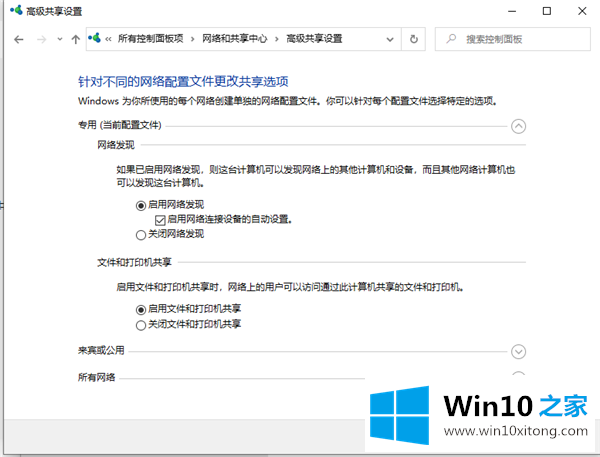
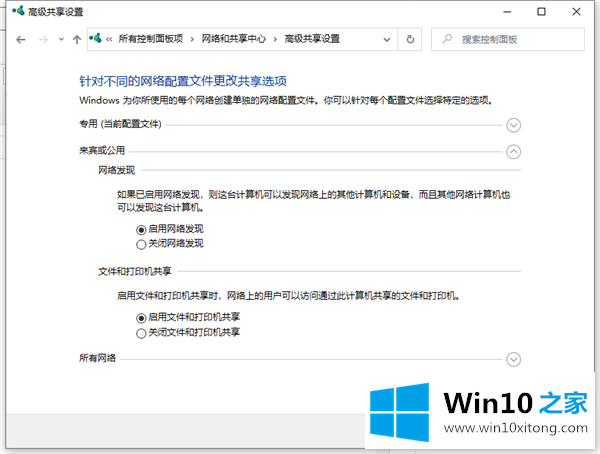
最后小编想说,Win7家庭组共享打印机打印文档的解决环节非常简单,只需要一步一步的按照上面的方法去做,就可以解决了,如果这篇文章对你有所帮助,那么希望你继续支持本站。