
时间:2021-07-15 18:53:43 来源:www.win10xitong.com 作者:win10
任何电脑系统都会有瑕疵,win10系统也不例外。今天有用户遇到了Win10音频设备图形隔离占用CPU使用率过高的问题,我们发现还是有很多用户会碰到Win10音频设备图形隔离占用CPU使用率过高的情况。身边没有人帮忙解决Win10音频设备图形隔离占用CPU使用率过高的问题的话,小编直接给出操作步骤:1、2、声音设置窗口中,点击相关的设置下的声音控制面板就行了,这样,这个问题就可以很简单的处理了。下面的内容就是今天小编带来的Win10音频设备图形隔离占用CPU使用率过高的详细解决步骤。
Win10音频设备图形隔离导致CPU利用率高的解决方案
1.右键单击任务栏上的声音图标,从打开的菜单项中选择打开声音设置;
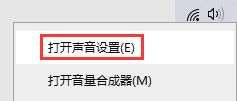
2.在声音设置窗口,点击相关设置下的声音控制面板;
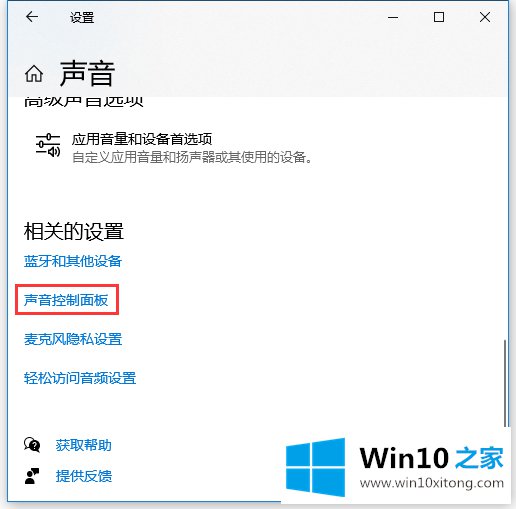
3.在声音窗口中,找到并双击当前正在使用的扬声器设备;
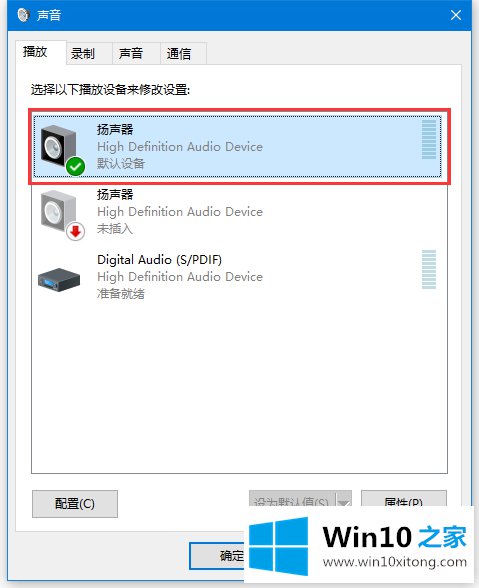
4.在扬声器属性窗口中,切换到增强,取消选中声音增强选项卡下的所有声音处理,或直接选中取消所有效率增益;
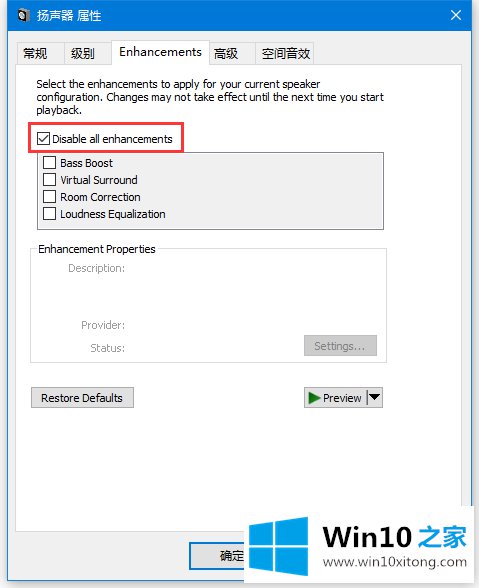
5.这样可以解决一些音频设备的图形隔离占用大量资源的问题。
以上的内容已经非常详细的说了Win10音频设备图形隔离占用CPU使用率过高的详细解决步骤,很简单的几个设置就可以解决Win10音频设备图形隔离占用CPU使用率过高的问题,通过上面小编介绍的方法很简单的操作一下,即可解决这个问题。