
时间:2021-07-15 19:15:56 来源:www.win10xitong.com 作者:win10
要是你在用系统的时候遇到了Win10运行DNF全屏后黑屏的情况你会怎么办呢?如果是新手遇到这个情况的话不太容易解决,会走很多弯路。万一现在身边没有人帮忙,那我们自己试着来解决吧,我们不妨试试这个方法:1、双击打开此电脑,这里我修改成这台电脑而已;2、这台电脑窗口中,点击左上角的属性小图标就能得到很完美的解决了好了,下面就由小编带来详细处理Win10运行DNF全屏后黑屏的详细处理方式。
推荐系统下载:深度系统Win10纯净版
Win10运行DNF全屏后黑屏的解决方案
1.双击打开这台电脑,在这里我把它修改成这台电脑;
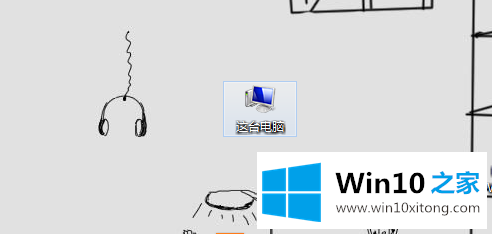
2.在这个电脑窗口中,点击左上角的小属性图标;
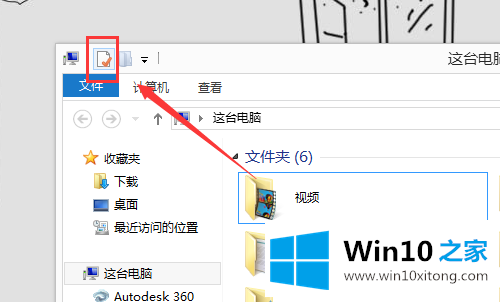
3.路径:控制面板-系统和安全-系统,点击顶部工具;
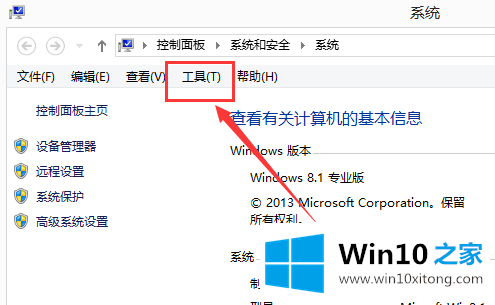
4.从工具下拉菜单项中,选择文件夹选项;
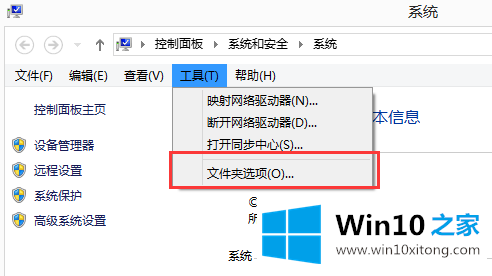
5.在文件夹选项窗口中,切换到视图选项卡;
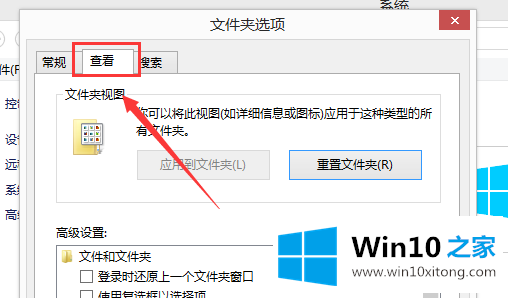
6.在高级设置下,选中显示隐藏的文件、文件夹和驱动器,然后单击应用并确认;
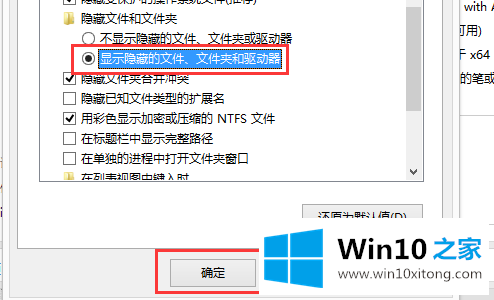
7.对于这台计算机,输入并在地址栏中输入:c:\ users \ administrator \ appdata \ locallow \ DNF路径;
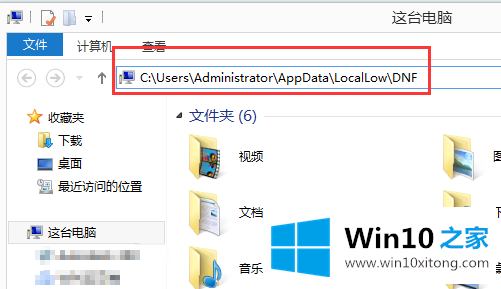
8.查找并删除这个名为:DNF.cfg的文件如果按照刚才的路径没有找到,可以直接使用Search搜索这个文件并删除。
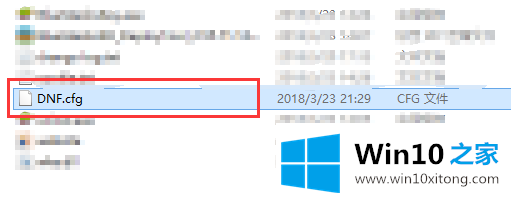
以上内容就是今天的全部教程了,Win10运行DNF全屏后黑屏的详细处理方式就给大家说到这里了。真心希望能够帮助大家,祝大家生活愉快。