
时间:2021-07-15 21:58:24 来源:www.win10xitong.com 作者:win10
我们在用电脑的时候会遇到各种莫名其妙的问题,比如今天小编就遇到了win10系统如何运行cmd命令提示符的问题,想必我们大家以后也可能会遇到win10系统如何运行cmd命令提示符的情况,要是你同样因为win10系统如何运行cmd命令提示符的问题而很困扰,按照这个步骤去处理就行了:1、首先,打开"开始菜单",输入"gpedit"搜索并打开组策略编辑器;2、接着,在左侧的窗格中依次找到"用户配置-管理模板-系统",在右侧找到并双击"阻止访问命令提示符"就行了。这么说肯定大家还是不是太明白,接下来就具体说说win10系统如何运行cmd命令提示符的详细解决手法。
1.首先,打开“开始菜单”,输入“gpedit”搜索并打开组策略编辑器;
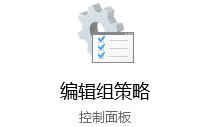
2.接下来依次在左窗格中找到“用户配置-管理模板-系统”,找到并双击右边的“阻止访问命令提示符”;
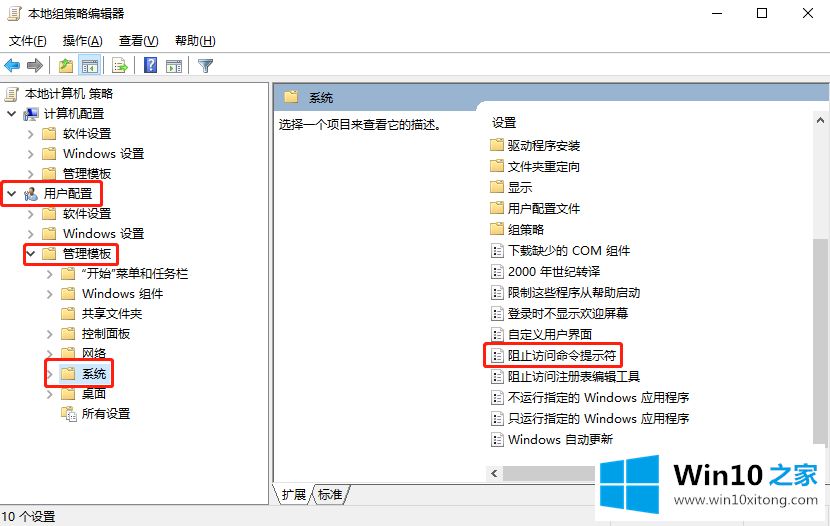
3.然后在弹出的对话框窗口中,如果发现选项当前状态为‘已启动’,那么将选项改为‘未配置’,依次点击‘应用’->‘确定’按钮;
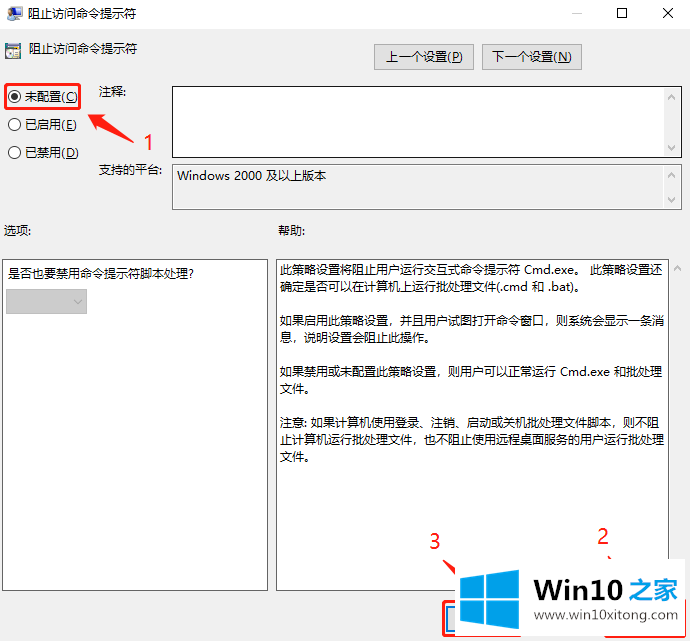
4.继续,查找并双击“停止访问命令提示符”下的“不运行指定的窗口应用程序”;
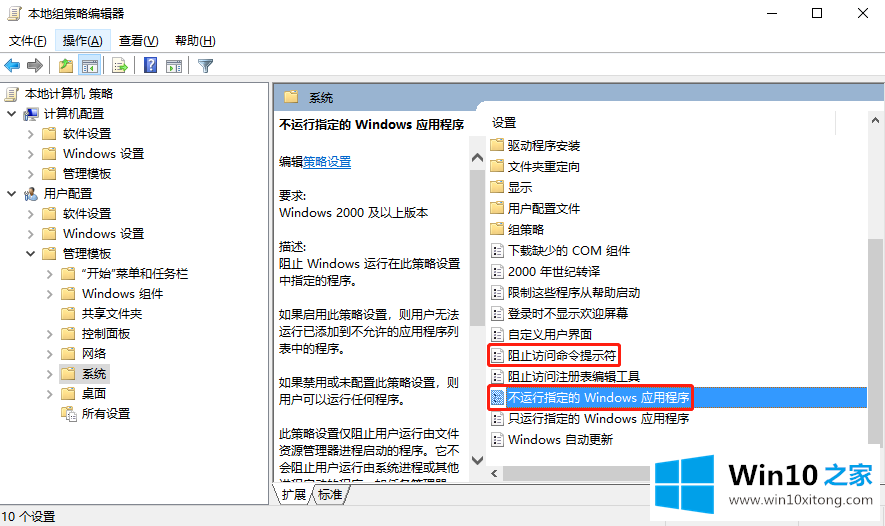
5.在弹出的对话框窗口中,如果选项的当前状态为“未配置”或“禁用”,请跳过此步骤。如果发现该选项的当前状态为“已启动”,则检查“不允许的应用程序列表”中是否有“cmd.exe”,如果有,则将其从列表中删除;
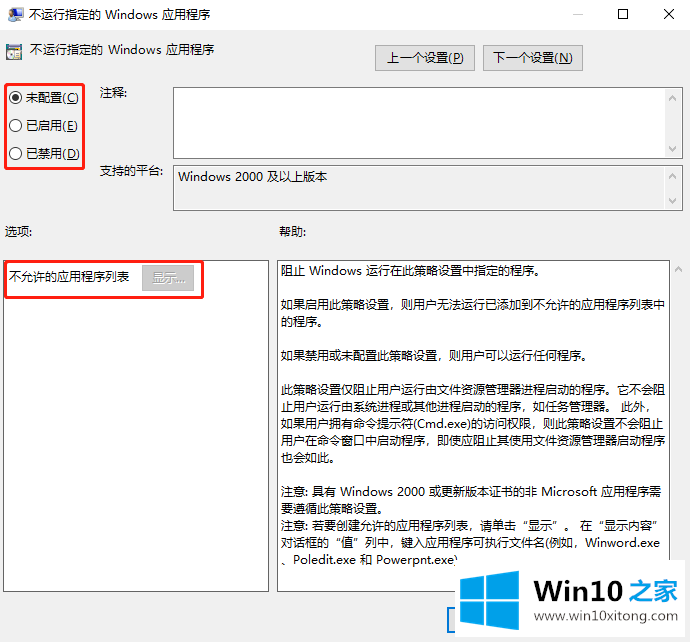
6.这将使您能够成功运行CMD命令提示符。
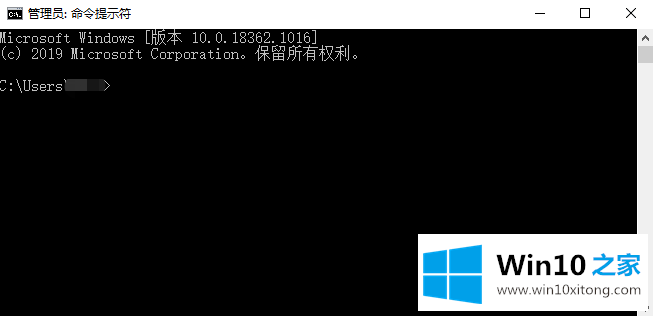
win10系统如何运行cmd命令提示符的详细解决手法非常简单,上面的内容已经告诉了大家全部方法,如果你还没有解决好,那么多用上面的方法尝试几次,问题一定可以解决的。