
时间:2021-07-16 10:03:31 来源:www.win10xitong.com 作者:win10
很多网友在用win10系统进行工作的时候,遇到了Win10麦克风权限设置在哪里的问题,Win10麦克风权限设置在哪里问题对于很多新手来说就不太容易自己解决,大部分时候都会去求助别人,想自己学习一下解决Win10麦克风权限设置在哪里的问题我们就一起来往下看,我们在查阅很多资料后,确定这样的步骤可以解决:1、在Windows10系统下打开录音机时,弹出"您需要在设置中设置麦克风"的提示。2、这时我们可以点击屏幕左下角的开始按钮,在弹出的菜单中选择"设置"菜单项就轻而易举的处理好了。由于时间关系,我们接下来就结合截图,一起来看看Win10麦克风权限设置在哪里的具体解决手法。
推荐系统下载:笔记本Win10纯净版
打开Win10麦克风权限的方法
1.当录音机在Windows10系统下打开时,会弹出“您需要在设置中设置麦克风”的提示。
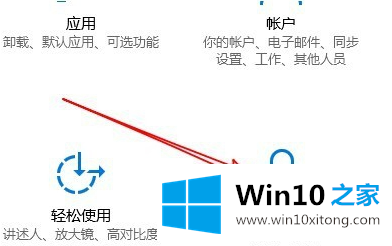
2.此时,我们可以单击屏幕左下角的开始按钮,并从弹出菜单中选择“设置”菜单项。
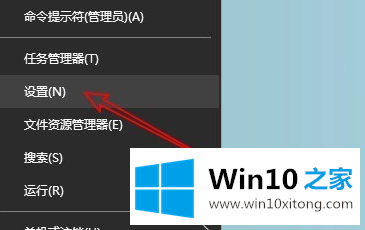
3.在打开的“窗口设置”窗口中单击“隐私”图标。
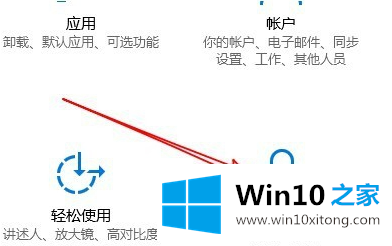
4.此时,窗口10隐私设置窗口将打开,并点按左侧栏中的“麦克风”菜单项。
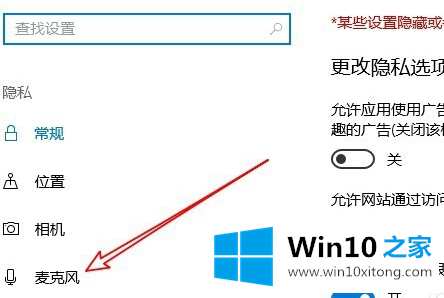
5.在右边的窗口中找到设置项“允许应用程序使用我的麦克风”。
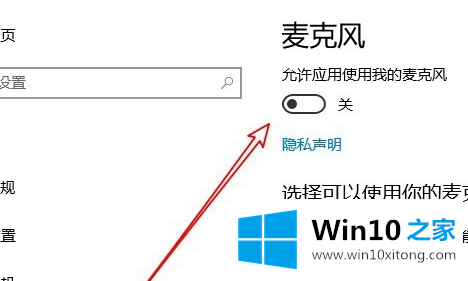
6.我们可以将该设置项下的开关设置为“开”。
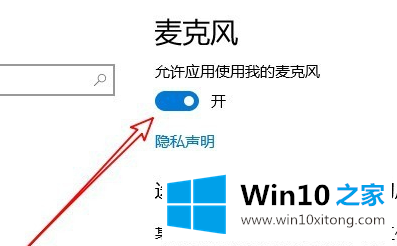
7.如果我们的录音机仍然不能使用麦克风,只需点击下面“录音机”后面的开关,将其设置为开。

以上的内容已经非常详细的讲解了Win10麦克风权限设置在哪里的具体解决手法,我们非常期待这篇文章能够给你带来帮助。