
时间:2021-07-16 09:38:23 来源:www.win10xitong.com 作者:win10
当我们在遇到Win10系统升级后重启进入系统黑屏的情况的时候该如何处理呢?我们经过一些访问发现其实很多用户都遇到了Win10系统升级后重启进入系统黑屏的问题,如果你很着急,身边又暂时找不到人可以处理Win10系统升级后重启进入系统黑屏的问题,解决这个问题的步骤如下:1、首先,用户开机进入系统时,长按电源键关机,重复3次左右,开机后出现高级恢复界面。2、然后,点击疑难解答——高级选项——启动设置——重启,选择安装模式就这个问题很轻松的搞定了。今天小编就来给大家详细的说一说关于Win10系统升级后重启进入系统黑屏的详尽处理技巧。
操作方法:
1.首先,用户开机进入系统时,按住电源按钮关机,重复3次左右。启动后,将出现高级恢复界面。
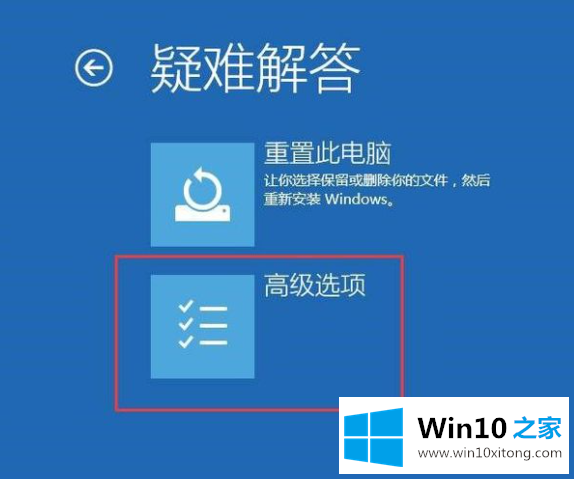
2.然后,单击故障排除——高级选项——开始设置——重新启动,并选择安装模式。
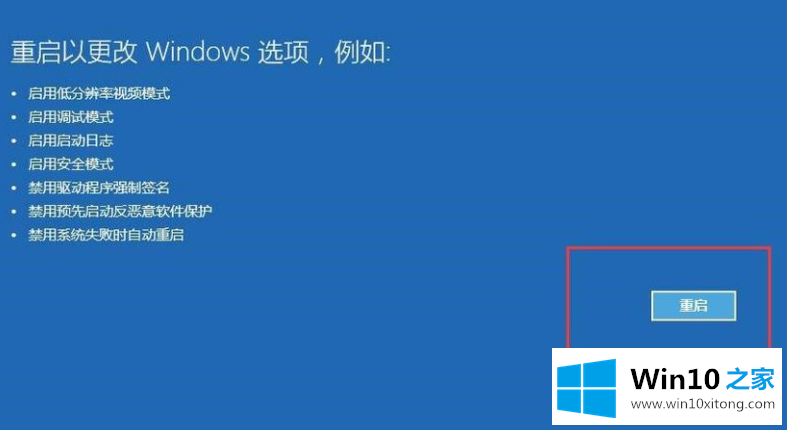
3.接下来,计算机进入安全模式后,干净启动的操作步骤如下。
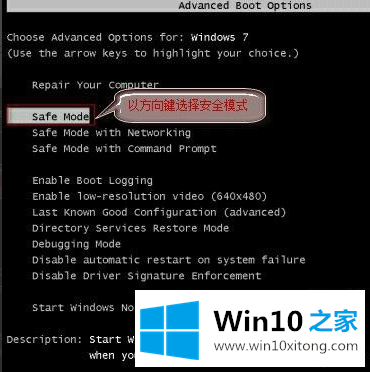
4.按“Win R”打开“run”窗口,输入msconfig,按回车键弹出系统配置对话框。
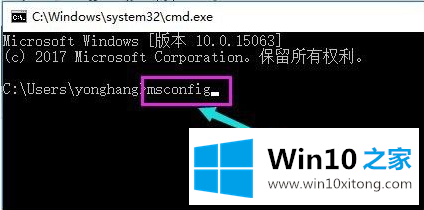
5.在“常规”选项卡上,单击“选择性启动”,并清除“加载启动项目”上的复选标记。在“服务”选项卡上,单击“隐藏所有微软服务”,然后单击“全部禁用”。
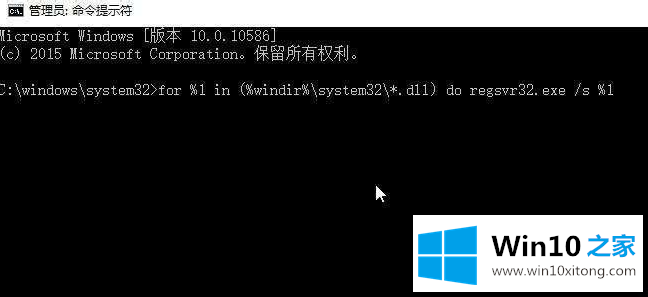
6.最后,切换到“开始”选项卡,并单击打开任务管理器——开始项目——禁用。保存后,重新启动系统。
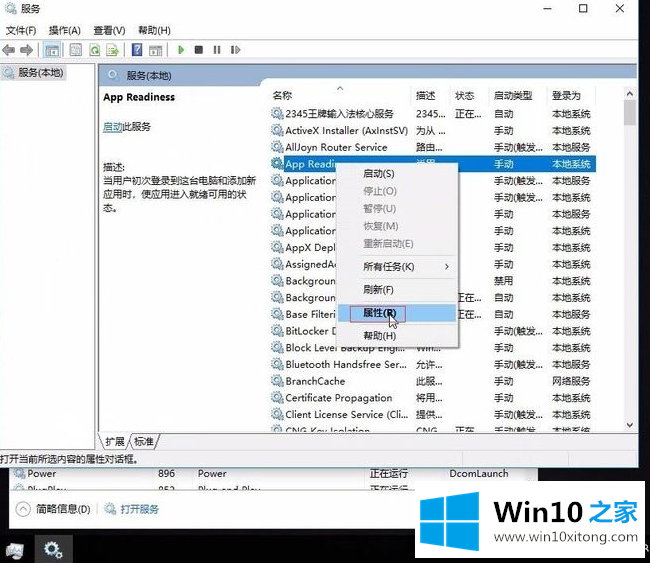
Win10系统升级后重启进入系统黑屏的详尽处理技巧在上面的文章中就已经说得非常详细了哦,本期的内容就结束了,各位,我们下一次再见。