
时间:2021-07-22 12:15:20 来源:www.win10xitong.com 作者:win10
不知道各位网友有没有遇到过win10打开任务管理器显示无法访问指定设备方法的问题,今天有一位网友说他就遇到了,如果你平时没有经常琢磨系统知识,那这次就可能不知道该如何处理了。我们应当如何处理这个问题呢?小编这里提供一个解决思路:1.我们可以右键点击桌面上的“此电脑”图标,在弹出菜单中选择“管理”菜单项。2.在打开的计算机管理窗口中,我们依次点击“本地用户和组/用户”菜单项,然后在右侧打开的用户列表中找到Administrator用户名就这个问题很轻易的处理了。上面的内容简单的描述了一下win10打开任务管理器显示无法访问指定设备方法问题该怎么处理,下面我们就仔细的来学习一下它的办法。
推荐系统下载:系统之家Win10专业版
具体方法:
方法1:
1.我们可以右键单击桌面上的“这台电脑”图标,并从弹出菜单中选择“管理”菜单项。
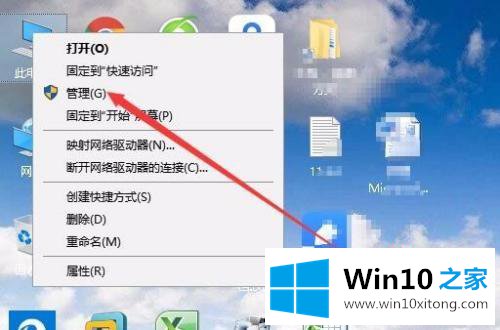
2.在打开的计算机管理窗口中,我们依次点击菜单项“本地用户和组/用户”,然后在右边打开的用户列表中找到管理员用户名。
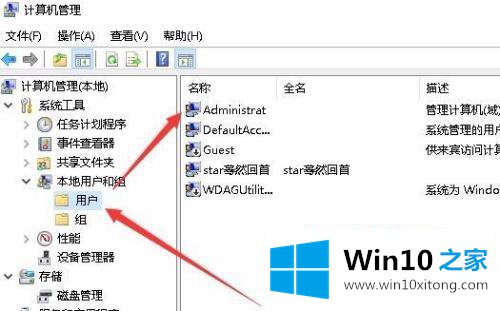
3.双击打开其属性窗口,取消“账户已停用”前的检查,最后单击确定。
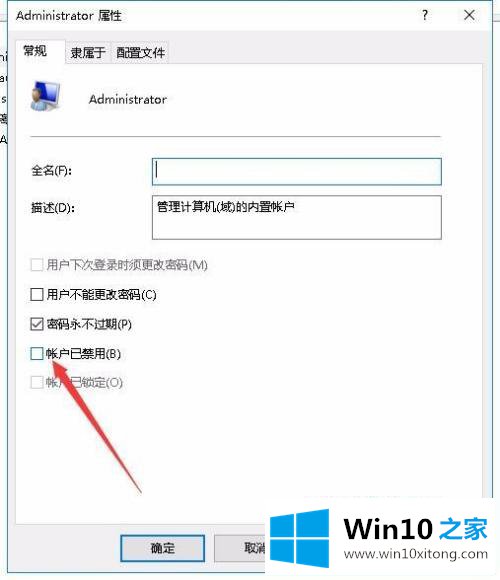
方法2:
1.如果上述方法仍然不能解决问题,我们继续右键单击无法打开的驱动器号或文件夹,然后在弹出菜单中选择“属性”菜单项。
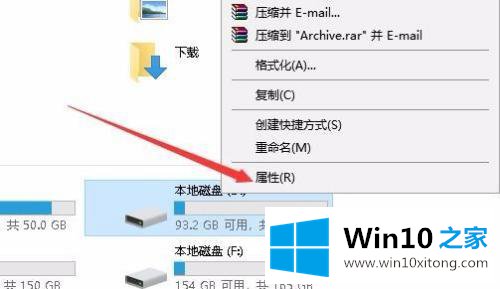
2.在打开的属性窗口中,我们单击上面的“安全性”选项卡。
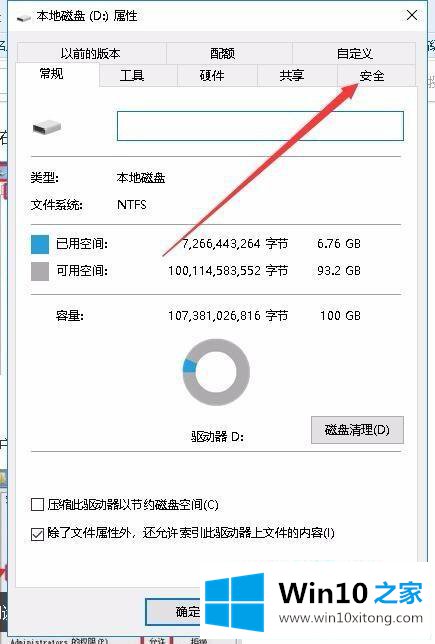
3.接下来,在打开的安全窗口中,我们找到管理员用户,并查看是否选择了下面的所有权限。如果没有,我们可以点击“编辑”按钮。
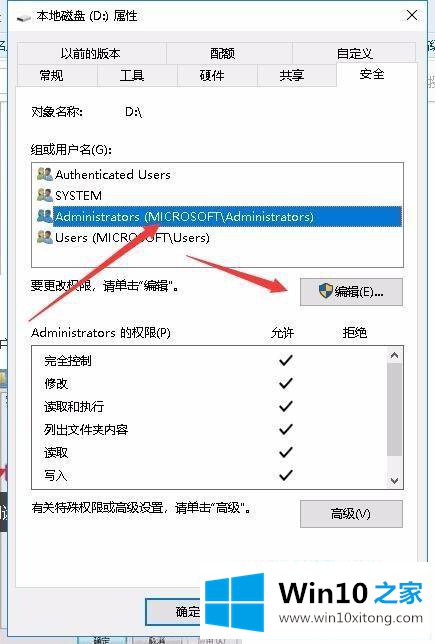
4.接下来,在打开的编辑窗口中,我们检查所有权限设置,最后单击确定。
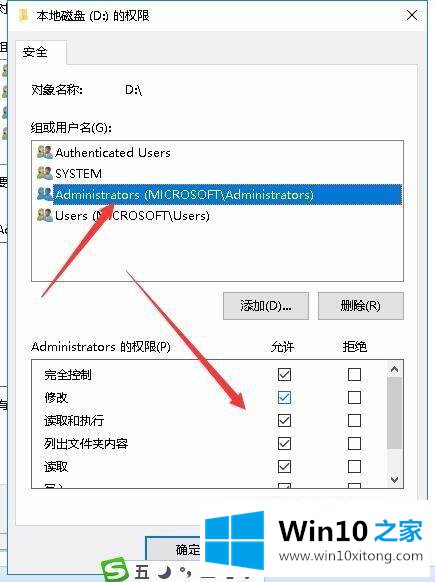
以上是解决win10打开任务管理器显示无法访问指定设备的方法。有这种现象的一些小伙伴不妨按照剪辑的方法来解决,希望对大家有所帮助。
这篇关于win10打开任务管理器显示无法访问指定设备方法问题的教程到这里就告一段落了,大家伙都解决问题了吗?如果你还没有解决好,那么多用上面的方法尝试几次,问题一定可以解决的。