
时间:2021-07-22 14:04:22 来源:www.win10xitong.com 作者:win10
我们在使用win10系统的时候,不少用户都遇到了win10从不检查更新怎么设置,想必我们大家以后也可能会遇到win10从不检查更新怎么设置的情况,要是你想自己解决而不想找专业人士来解决的话,我们完全可以按照这个过程:1.同时按下键盘的win+R,所示。2.调出运行对话框,输入services.msc 点击确定按钮,所示就行了。接下来我们就和小编一起来看看win10从不检查更新怎么设置到底该怎么处理的具体操作手段。
推荐系统下载:系统之家Win10专业版
具体方法:
1.同时按下键盘的win R,如下图所示。
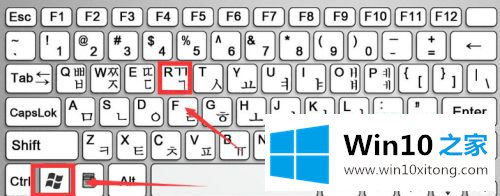
2.弹出运行对话框,进入services.msc,点击【确定】,如下图。
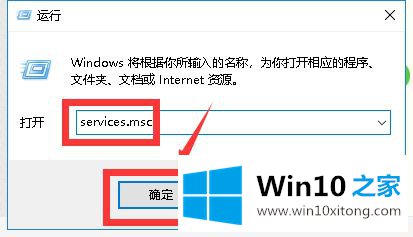
3.进入服务列表,找到windows update,双击进入,如下图所示。
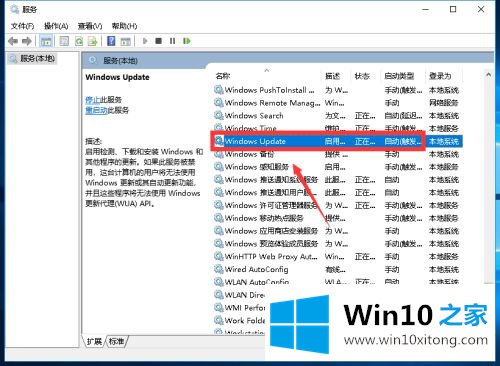
4.进入Windows更新服务设置界面,先停止服务,如下图所示。
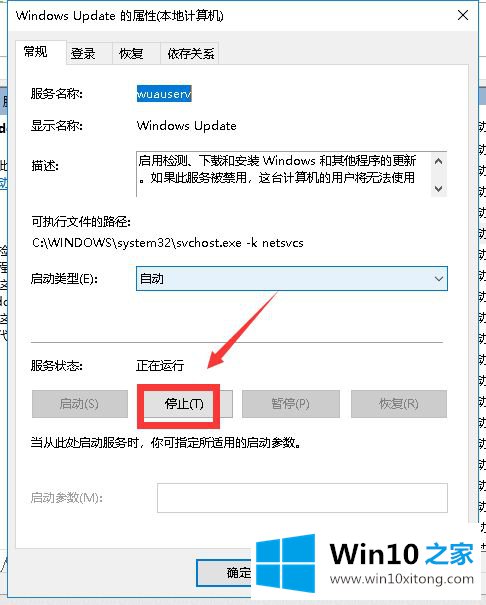
5.接下来,我们将禁止类型选择,然后单击确定,如下图所示。
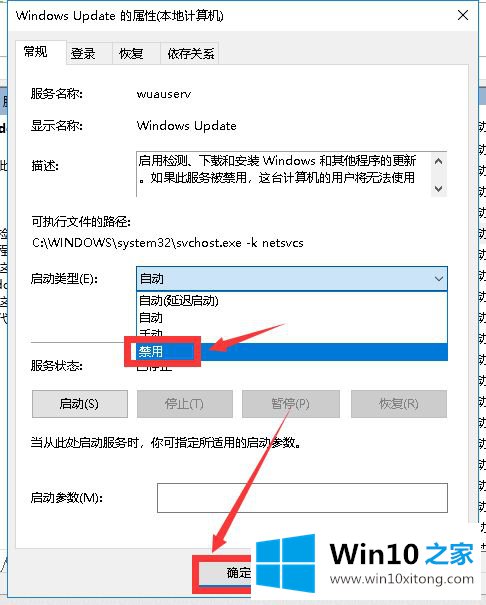
6.另一个选项是推迟更新,点击开始按钮选择设置,如下图所示。
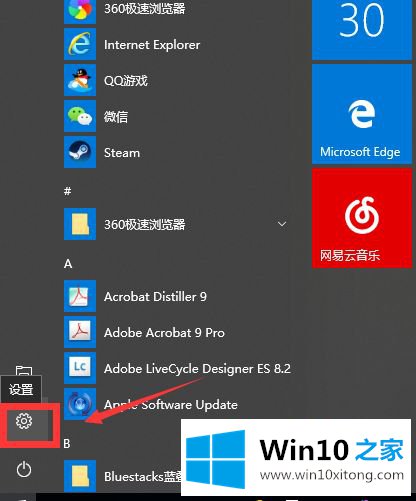
7.输入更新和安全,如下图所示。
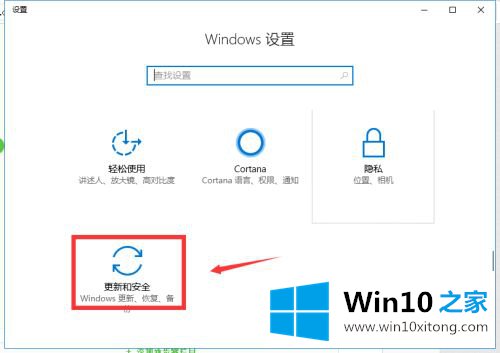
8.选择高级选项进入,如下图所示。
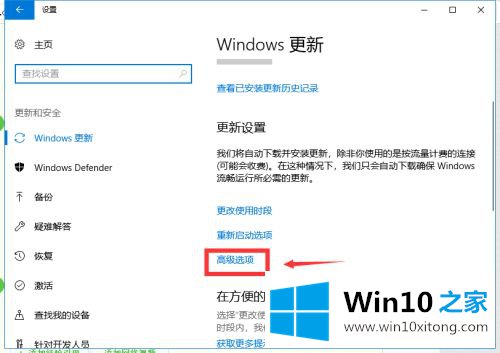
9.我们推迟更新也很方便。我们可以将更新集中一段时间,减少更新推送,如下图所示。
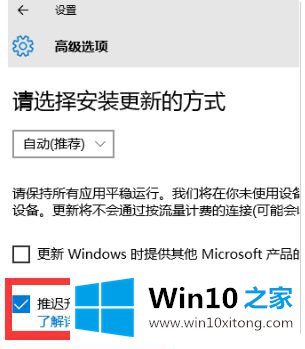
以上是关于win10设置不检查的更新方法。需要的用户可以按照边肖的步骤操作,希望对大家有帮助。
今天的文章中我们就是说了关于win10从不检查更新怎么设置的具体操作手段,如果问题还不能得到解决,可以用重装系统的办法进行解决,windows系统下载可以继续关注本站。