
时间:2021-07-23 12:46:12 来源:www.win10xitong.com 作者:win10
最近总有很多用户在问一个问题,就是当电脑出现了win10待机网卡不休怎么设置的情况该怎么办?即使是平时能够自己动手能解决很多其他问题的网友要是面对win10待机网卡不休怎么设置也可能不知道怎么解决。有人问了,我没有任何电脑基础,我该怎么解决呢?直接用下面这个步骤:1.在我们电脑任务栏上网络图标上点击鼠标右键,弹出界面打开网络共享中心。2.网络和共享中心中,我们点击左侧的更改适配器设置打开进入就很轻易的把这个问题解决了。接下去我们就配合图片手把手的教各位win10待机网卡不休怎么设置的操作方案。
具体方法:
1.在我们电脑任务栏的网络图标上点击鼠标右键,弹出界面打开网络共享中心。
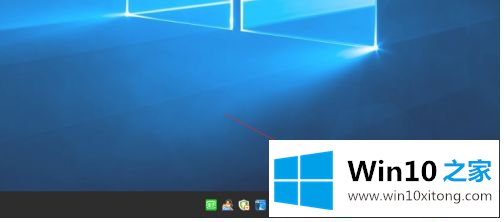
2.在网络和共享中心,我们单击左侧的更改适配器设置打开并输入。
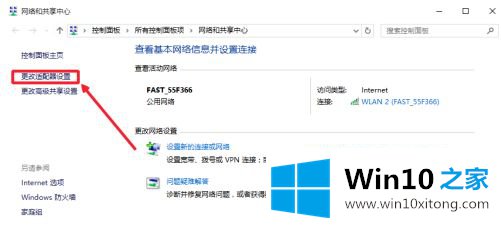
3.在使用的网卡上单击鼠标右键,然后选择“属性”在菜单中打开它。
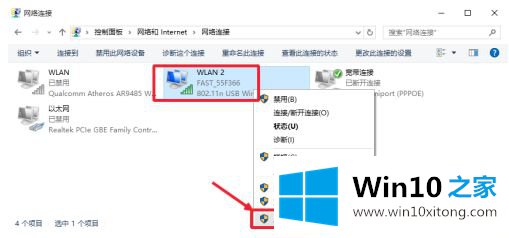
4.在属性窗口中,单击此处的配置按钮将其打开,如图所示。
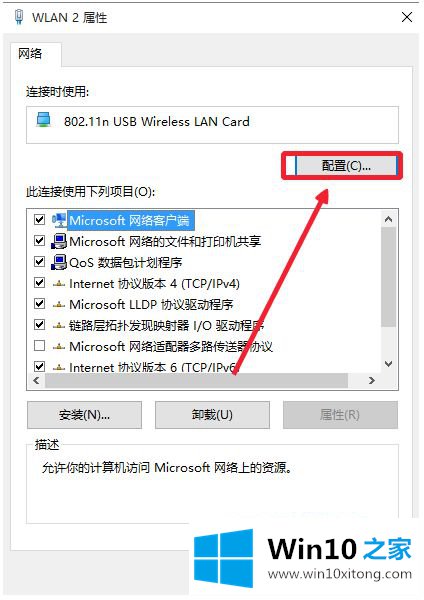
5.在网卡属性中,允许计算机在电源管理中关闭此设备以节省电源,并且取消了以前的复选框。
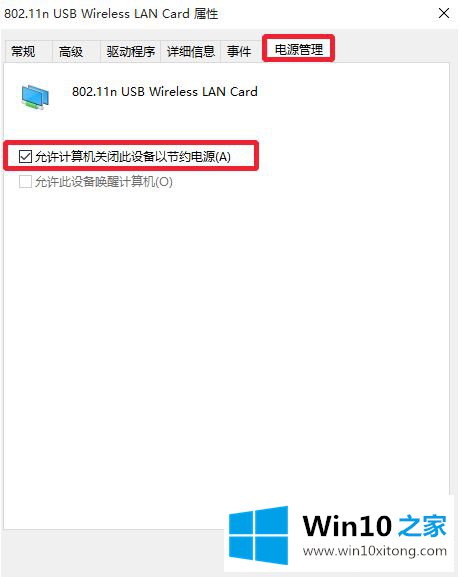
6.最后点击OK,这样我们就可以完成设置,看到具体效果了。
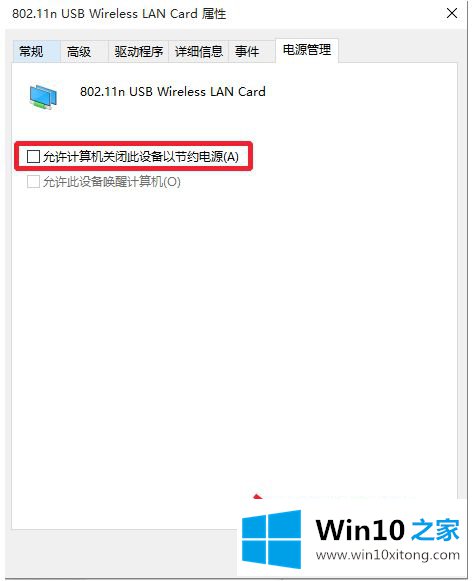
以上是win10待机网卡的设置方法,需要的用户可以按照小系列步骤操作,希望对大家有帮助。
好了,小编已经把win10待机网卡不休怎么设置的操作方案全部告诉大家了,我们很高兴能够在这里给大家分享电脑知识,谢谢各位。