
时间:2021-07-23 18:32:38 来源:www.win10xitong.com 作者:win10
现在在我们不管是在工作还是在娱乐的时候,都离不开电脑,使用得越多,遇到的问题就越多,比如win10更改不了驱动器号的问题。要是对于一些才接触win10系统的网友解决这个win10更改不了驱动器号的情况就很困难,要是想自己学习学习解决win10更改不了驱动器号的方法,也是可以的,我们一起按照这个步伐来操作:1.在Windows10桌面,右键点击桌面上的“此电脑”图标,在弹出的菜单中选择“管理”菜单项。2.这时会打开计算机管理窗口,点击窗口左侧边栏的“磁盘管理”菜单项,在右侧窗口中可以看到只要有“页面文件”的盘符修改的时候,会弹出参数错误的提示就可以彻底解决了。win10更改不了驱动器号的问题我们就一起来看看下面的操作方式。
具体方法:
1.在Windows10桌面上,右键单击桌面上的“这台电脑”图标,并从弹出菜单中选择“管理”菜单项。
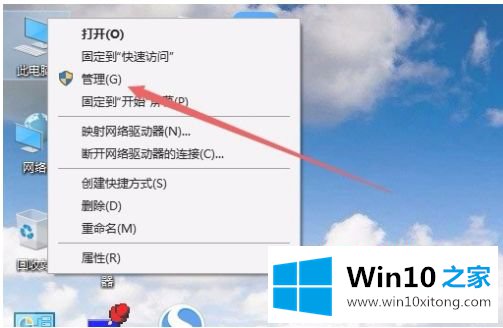
2.这时,电脑管理窗口会打开,点击窗口左侧边栏中的“磁盘管理”菜单项。在右边的窗口中,可以看到每当修改“页面文件”的盘符时,都会弹出一个参数错误的提示。
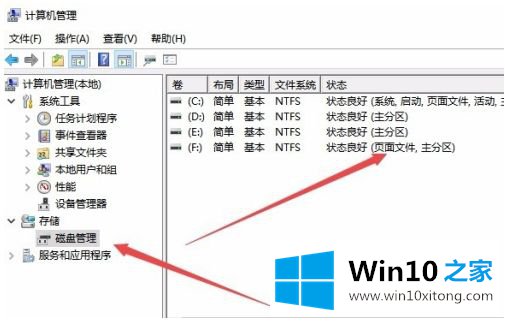
3.此时,我们可以再次右键单击该电脑图标,并在弹出菜单中选择“属性”菜单项。
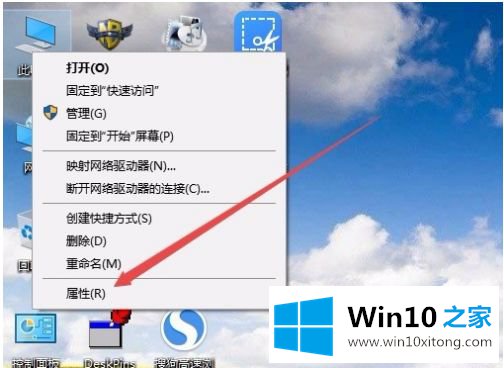
4.系统属性窗口将打开,并单击左侧边栏中的菜单项“高级系统设置”。
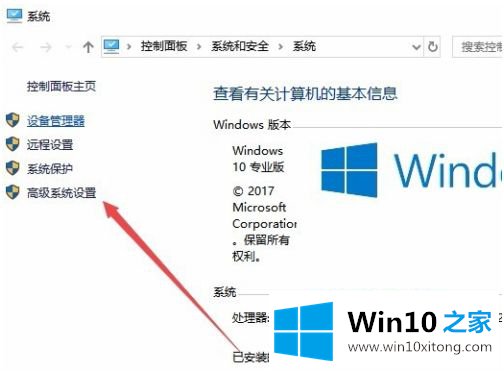
5.在打开的系统属性窗口中单击“设置”按钮。
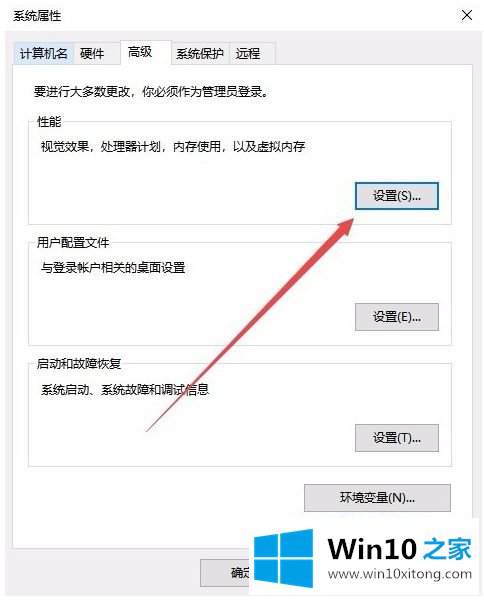
6.将弹出性能选项窗口,并单击“高级”选项卡。
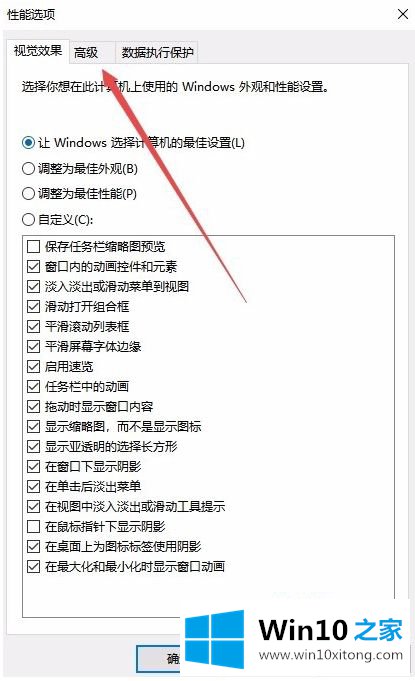
7.在打开的高级设置窗口中,单击虚拟内存设置中的“更改”按钮。
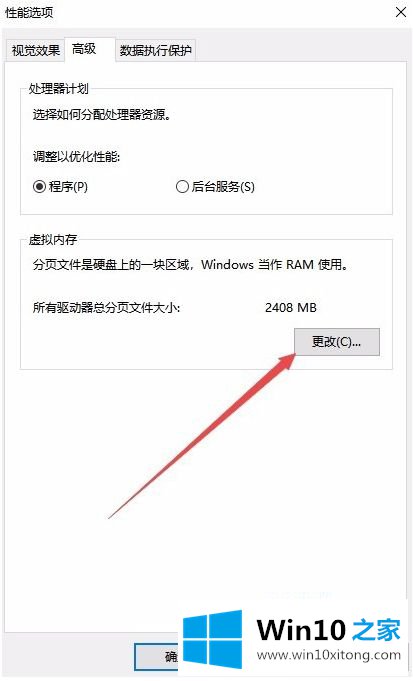
8.这时会打开虚拟内存窗口,点击不能修改的盘符,然后选择下面的“无分页文件”项,再点击“设置”按钮,最后点击“确定”按钮提示重启电脑。如果您重新启动并再次修改驱动器号,将不会出现参数错误提示。
以上是win10更改驱动器号错误的解决方案。如果有这样的现象,朋友不妨按照小串联的方法解决,希望对大家有帮助。
从上面的内容中我们可以看到详细的win10更改不了驱动器号的操作方式,通过上面小编介绍的方法很简单的操作一下,即可解决这个问题。