
时间:2021-07-24 17:42:28 来源:www.win10xitong.com 作者:win10
你有没有在使用win10系统的时候遇到过win10无法使用内置管理员账户打开设置怎么修复这样的情况?一位网友反馈说他恰好遇到了。确实这个win10无法使用内置管理员账户打开设置怎么修复的问题对于很多用户来说比较少见,遇到了就不知道如何解决。要是你想自动动手来解决这个win10无法使用内置管理员账户打开设置怎么修复的问题,可以尝试以下小编的办法:1.首先按Windows+R键,调出运行窗口,输入secpol.msc。2.然后双击打开“本地策略”,点击“安全选项”,接着找到用户账户控制,双击“以管理员批准模式运行所有管理员”。选择“已启动”,先点击“应用”后点击“确定”,最后重启就可以了就这个问题很简单的解决了。这样讲肯定大家肯定是不明白的,接下来我们就结合图片非常详细的说一下win10无法使用内置管理员账户打开设置怎么修复的完全解决法子。
推荐系统下载:win10
具体方法:
方法1: 1。首先按下Windows R键,调出运行窗口,输入secpol.msc.
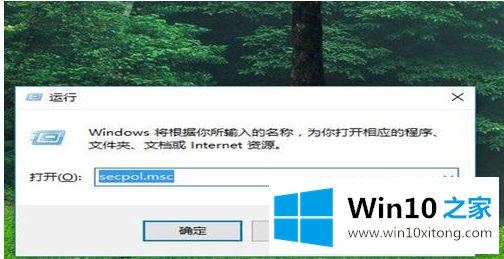
2.然后双击打开“本地策略”,单击“安全选项”,然后找到用户帐户控件,双击“以管理员批准模式运行所有管理员”。选择“已启动”,点击“应用”,然后点击“确定”,最后重启。
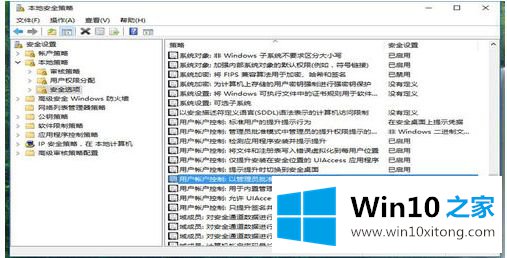
方法2: 1。首先按下Windows R键,调出运行窗口,进入regedit。
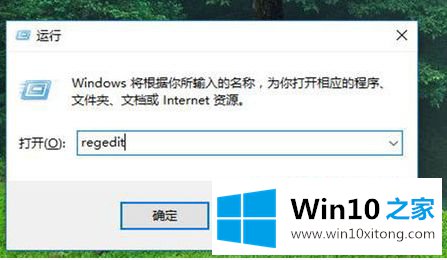
2.然后打开“HKEY_LOCAL_MACHINE”和“软件”。
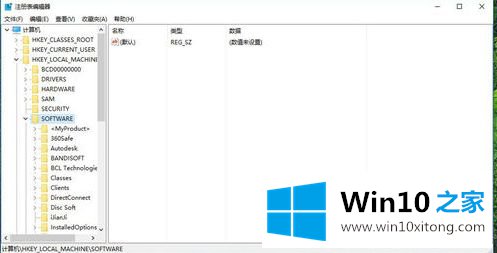
3.找到“微软”打开,然后打开“Windows”、“当前版本”、“策略”,继续打开“系统”。在右边找到“filteradministrooken”,如果没有,右击空白,新建一个DWORD(32位)值,命名为“filteradministrooken”,然后双击鼠标将其值设为1。
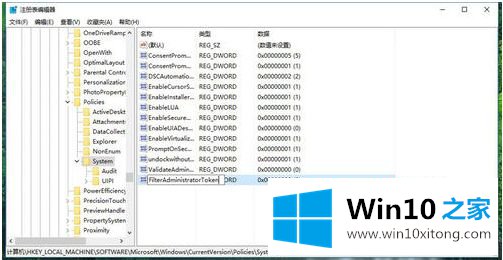
4.修改后,打开“UIPI”,双击右边的默认选项,设置值为1,点击确定。最后重启。
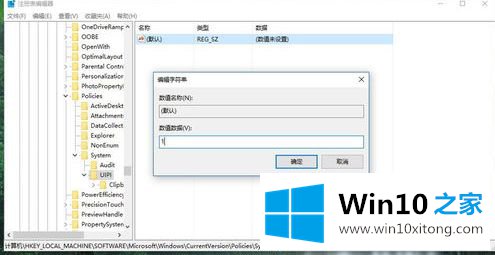
5.如果不注意更改系统的初始账户控制,需要恢复。初始账户控制为【默认】。首先打开控制面板,然后单击“用户帐户”,然后单击“更改用户帐户控制设置”,将滑块滑动到默认值,最后单击“确定”。
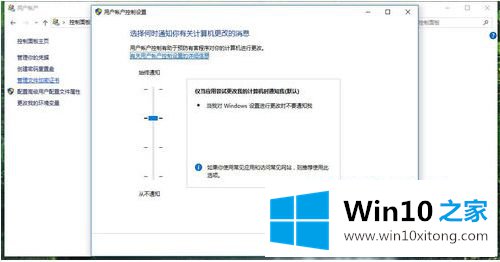
以上是win10无法使用内置管理员帐号打开设置的修复方法。遇到这种情况的用户可以按照边肖的方法解决,希望对大家有帮助。
win10无法使用内置管理员账户打开设置怎么修复的完全解决法子就在上面已经全部告诉大家了,关注本站,获取更多有用的内容。