
时间:2021-07-24 22:40:13 来源:www.win10xitong.com 作者:win10
工作当中常常会使用电脑系统,如果遇到了win10资源管理器怎么打开问题的时候大家会怎么样处理呢?这个win10资源管理器怎么打开问题估计有很多电脑高手都不知道该怎么解决,如果你平时每次遇到问题都去让专业人士处理,那水平就无法提高了。这次我们可以自己来尝试解决一下,我们可以参考这样的方法:1.在Windows10桌面,我们依次点击“开始/Windows系统”菜单项。2.在展开的Windows系统菜单中,我们找到并点击“文件资源管理器”菜单项就很快的能够处理好这个问题了。接下来就是今天的主要内容,详细说一下win10资源管理器怎么打开的完全解决步骤。
今日小编推荐系统下载:雨林木风Win10纯净版

具体步骤如下:
1.在Windows10桌面上,我们依次点击菜单项“开始/Windows系统”。
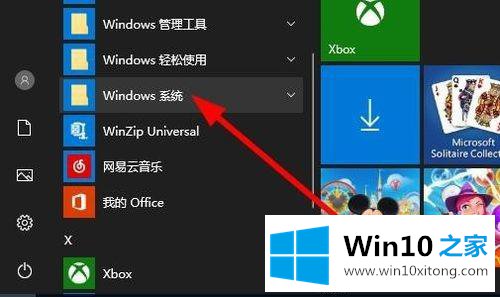
2.在扩展的Windows系统菜单中,我们找到并单击菜单项“文件资源管理器”。
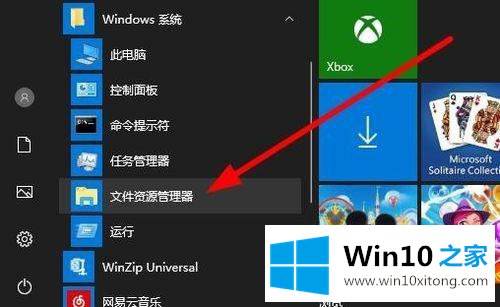
3.此时,可以打开Windows10的文件浏览器窗口。
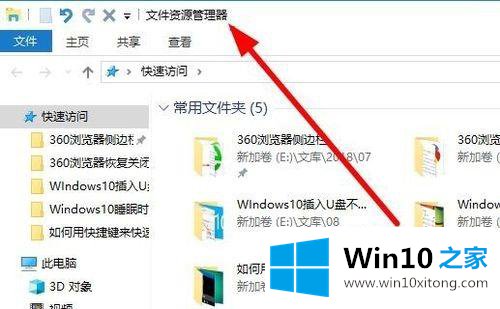
4.我们还可以点击Windows10桌面左下角的小娜搜索图标。
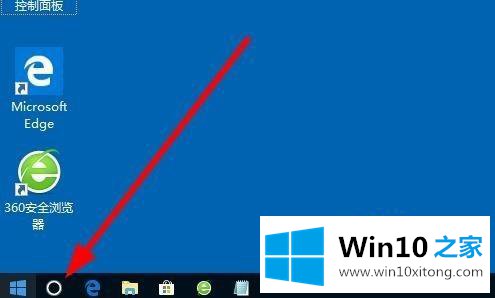
5.然后在打开的小娜搜索中输入“资源管理器”,然后在搜索结果中点击菜单项“文件资源管理器”,这样就可以打开Windows10的文件资源管理器窗口。
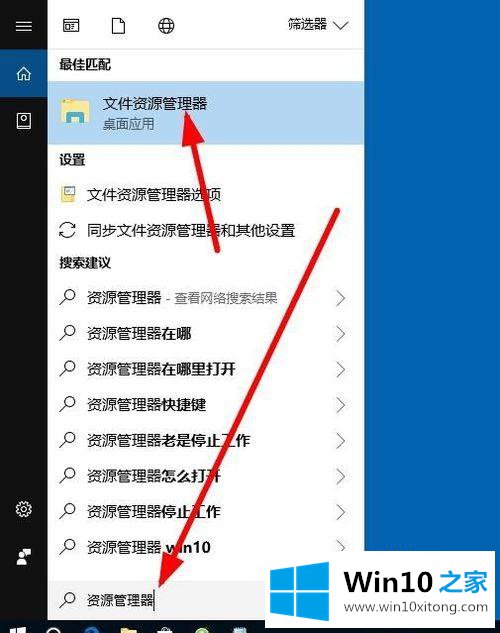
6.我们也可以右键单击桌面左下角的开始按钮,在弹出菜单中选择菜单项“文件资源管理器”,从而打开Windows10的文件资源管理器窗口。
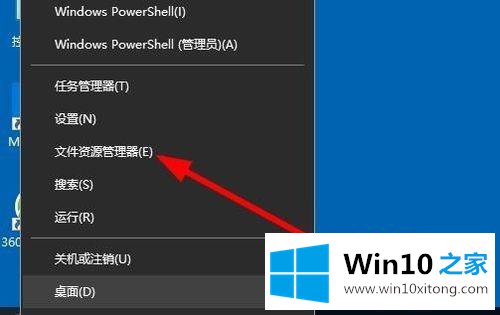
以上是win10资源管理器的详细打开步骤。如果遇到同样的情况,可以参考上面的方法解决。
有关于win10资源管理器怎么打开的完全解决步骤呢,小编在上面的内容就说得非常详细了,通过上面小编介绍的方法很简单的操作一下,即可解决这个问题。