
时间:2021-07-24 22:15:42 来源:www.win10xitong.com 作者:win10
要是你在用系统的时候遇到了Win10电脑让文件资源管理器的情况你会怎么办呢?但是我们不需要惊慌,要是遇到了Win10电脑让文件资源管理器问题我们就一起来学习解决他的方法。那我们能不能自己解决这个Win10电脑让文件资源管理器的问题呢?我们其实只需要这样操作:1.在Cortana任务栏输入regedit,按回车键进入注册表编辑器;2.定位到就解决了。要是你没有看懂,那再看看下面的具体Win10电脑让文件资源管理器的操作要领。
今日小编推荐系统下载:雨林木风Win10专业版
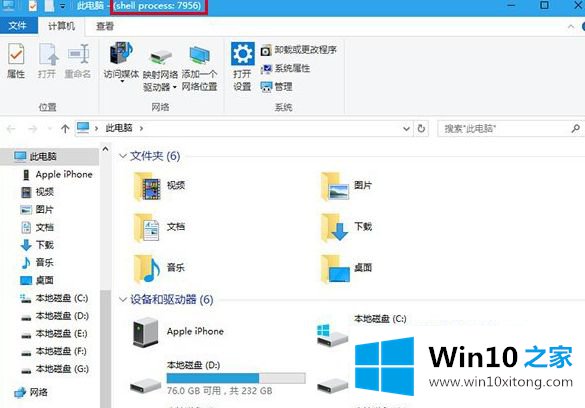
具体方法如下:
1.在Cortana任务栏中输入regedit,按enter键进入注册表编辑器;
2.定位:
HKEY _ LOCAL _ MACHINE \ SOFTWARE \ Microsoft \ Windows \ current version \ Explorer
3.创建一个新的DWORD(32位)值,并将其命名为ShowPidInTitle;
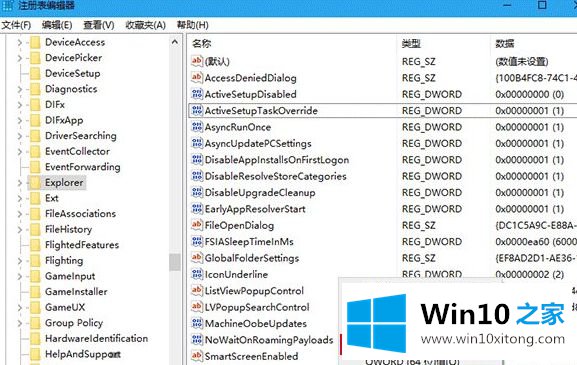
4.双击输入,将数值数据设置为1;
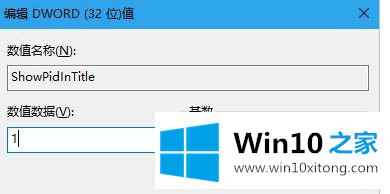
5.重启文件资源管理器,用软媒体魔方首页的快捷指令可以轻松实现,如下图所示;
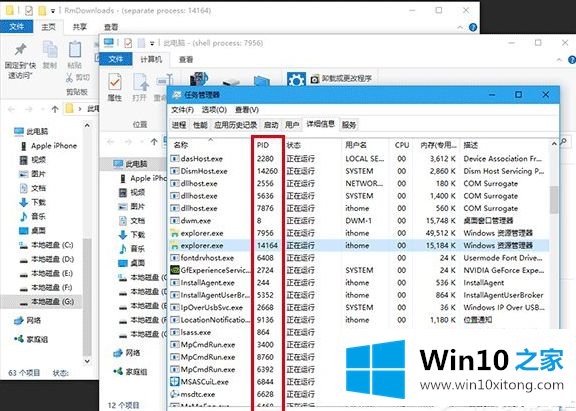
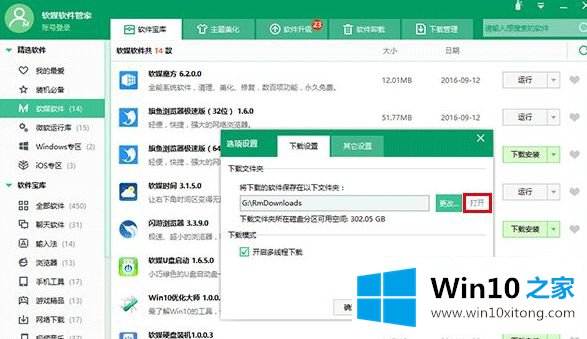
6.这时,再看看文件浏览器的标题栏,就可以看到PID标识符了。
需要注意的是,以相同方式打开的多个窗口的PID可能是相同的。比如点击任务栏固定资源管理器图标打开窗口,标题栏PID不会有什么不同,如果用软媒体软件管家查看软件安装包的位置(如上图),PID会和任务栏图标不一样。所以PID可以区分开窗的来源。
这里介绍Win10电脑使文件资源管理器标题栏显示进程标识的图形教程。需要的用户可以按照上述方法操作。
Win10电脑让文件资源管理器的操作要领就在上面已经全部告诉大家了,希望这篇文章对大家有所帮助,多谢支持。