
时间:2021-07-25 04:09:14 来源:www.win10xitong.com 作者:win10
你有没有在使用win10系统的时候遇到过win10如何显示桌面模式这样的情况?一位网友反馈说他恰好遇到了。即便是很多平时能够独立解决很多问题的网友这次也可能不知道怎么处理win10如何显示桌面模式的问题,先休息一下后我们就一起来动手解决win10如何显示桌面模式的问题。小编整理出了操作流程:1.我们首先,左下开始菜单打开。或者用键盘唤出也行。2.之后,在开始菜单中,选择设置界面就很轻易的把这个问题解决了。下面小编就和大家一起来看看win10如何显示桌面模式的具体操作技巧。
小编推荐系统下载:萝卜家园Win10纯净版
具体步骤如下:
1.首先,我们打开左下角的开始菜单。或者用键盘叫出来。
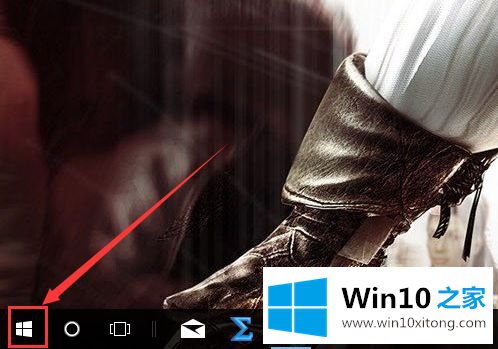
2.之后,在开始菜单中,选择设置界面。
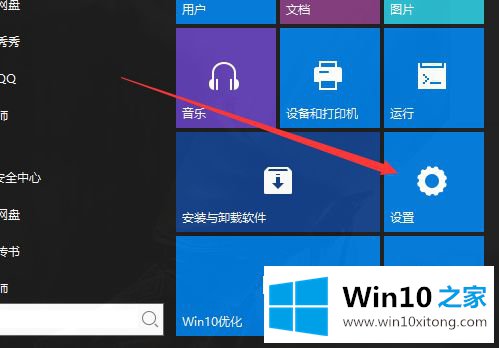
3.输入设置后,有一个搜索框。
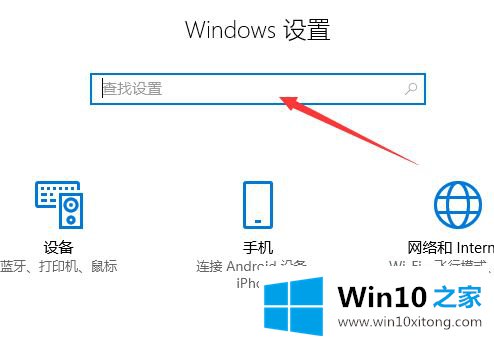
4.当我们进入平板电脑时,我们可以看到一个平板电脑模式选项,并点击进入。
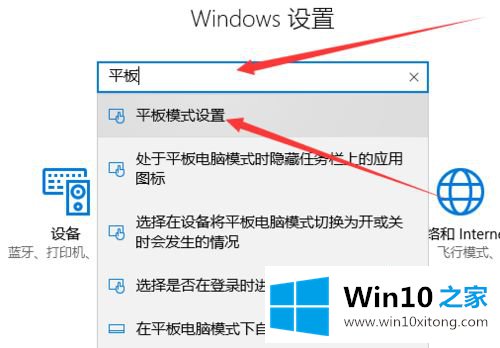
5.以选择模式进入菜单。
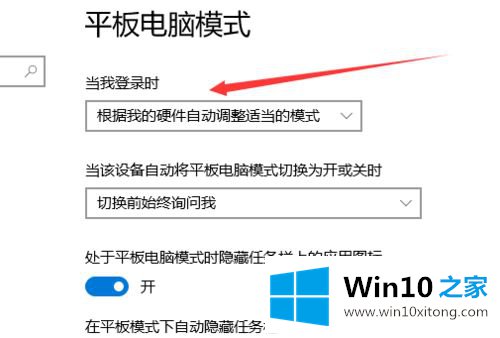
6.我们选择电脑模式,以下不需要更改。
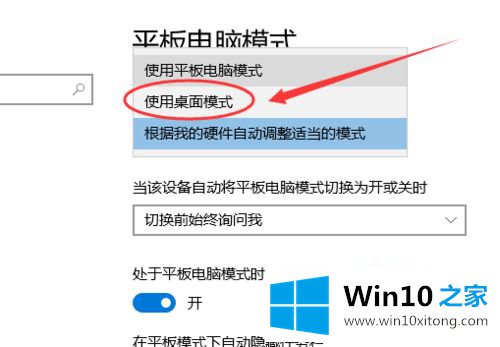
7.之后,我们会再次登录。如下图,切换到电脑模式,图标也显示出来。
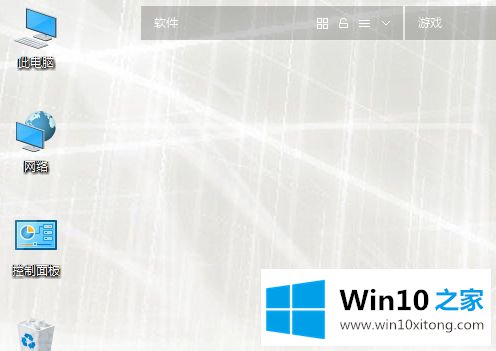
以上是win10桌面缺失时如何显示桌面模式的详细步骤。如果遇到同样的情况,可以参考以上方法步骤进行操作。
到这里,小编已经把win10如何显示桌面模式的具体操作技巧全部给大家说得很详细了,当然解决win10如何显示桌面模式的问题方法肯定是多种多样的,如果你有更好的办法,可以留言和小编一起来讨论。