
时间:2021-07-25 17:09:14 来源:www.win10xitong.com 作者:win10
现在电脑的使用率越来越频繁,用得越多,系统出现在问题的情况就越多,像今天就有网友遇到了win10键盘失灵了的问题,要是您平时不是很喜欢折腾系统的话,面对win10键盘失灵了这样的问题肯定就不知道该怎么解决了。别着急,我们自己就可以处理掉win10键盘失灵了的问题,小编也在查阅了相关的很多资料后,用这个流程:1.首先,打开“控制面板”。2.将查看方式改为“小图标”,选择“电源选项”进入就很轻松愉快的把这个问题搞定了。接下来就是今天的主要内容,详细说一下win10键盘失灵了的操作技巧。
推荐系统下载:系统之家Win10纯净版
方法一,
1.首先,打开“控制面板”。

2.将查看模式更改为“小图标”,并选择“电源选项”进入。
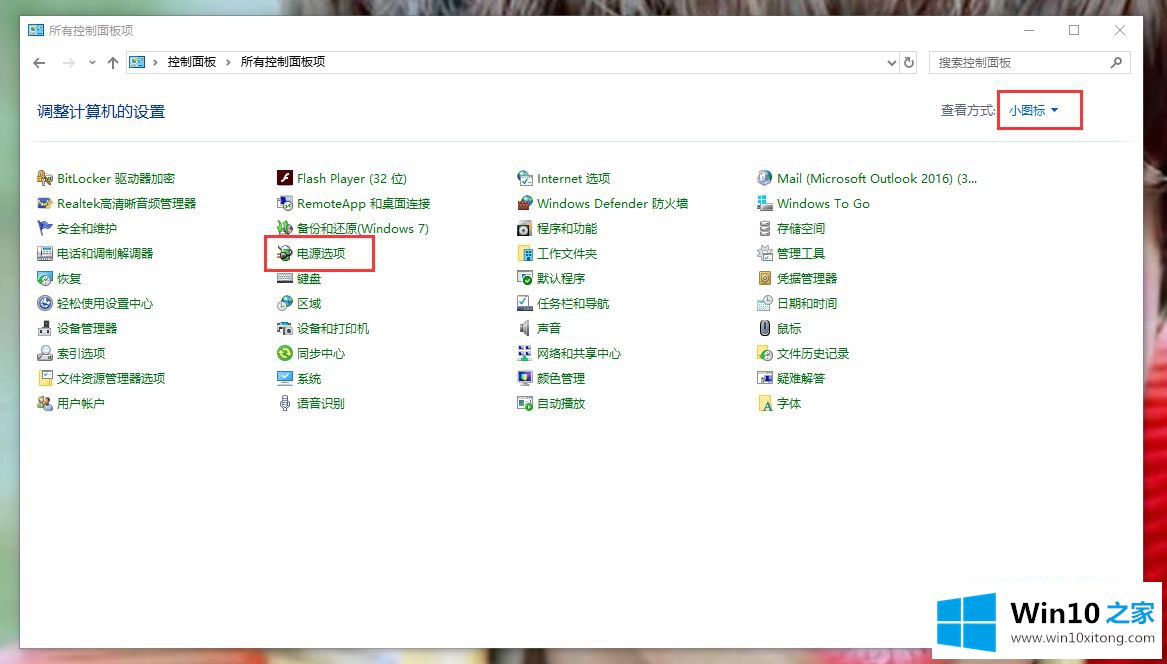
3.点击界面左侧的“选择电源按钮功能”进入。
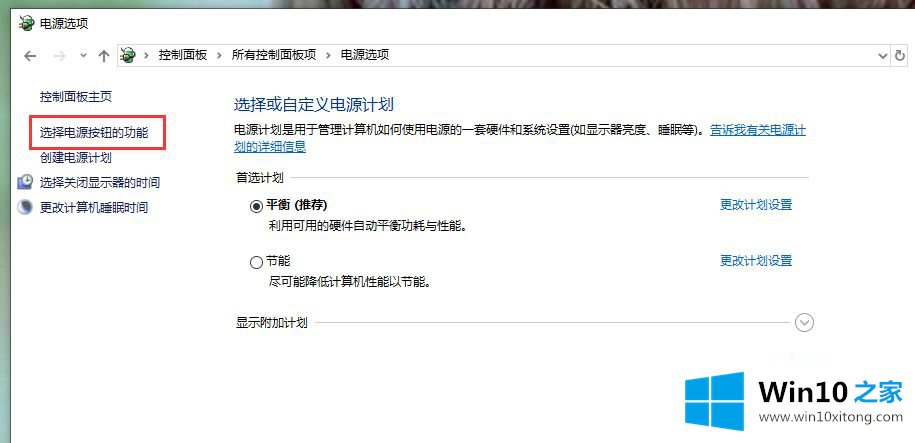
4.接下来单击“更改当前不可用的设置”。
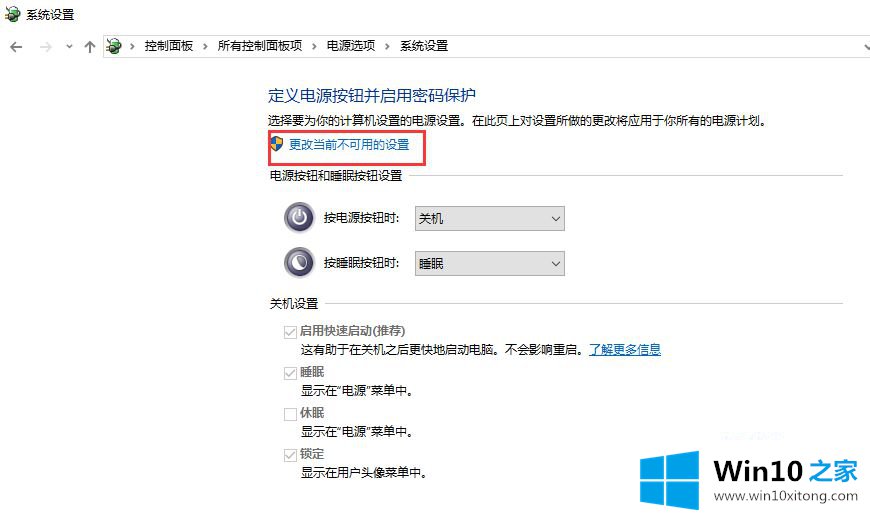
5.删除“启用快速启动(推荐)”前面的勾号,然后单击“保存更改”。
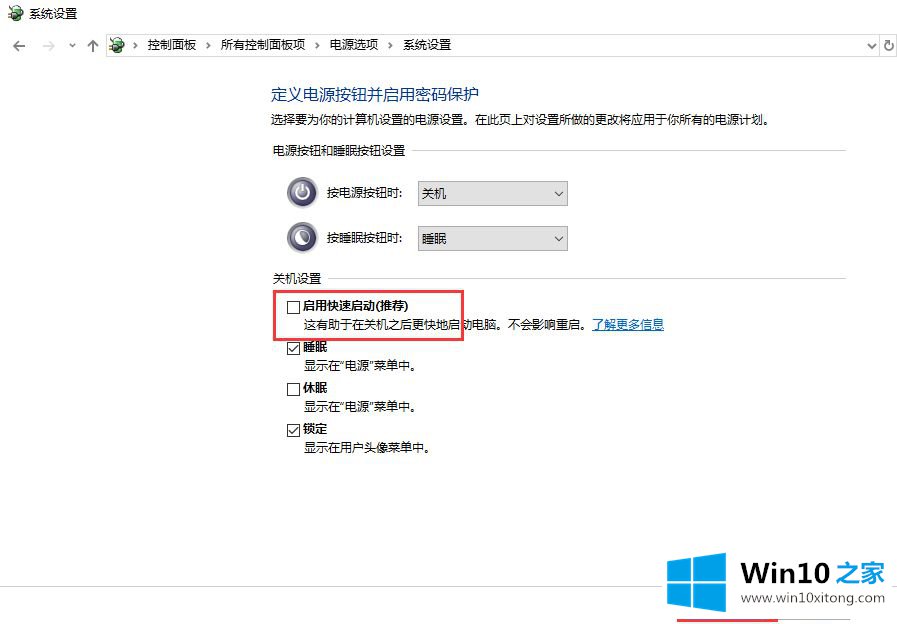
方法2,
1.点击桌面左下角的“搜索功能”,进入“设备管理器”,按回车键打开设备管理器。
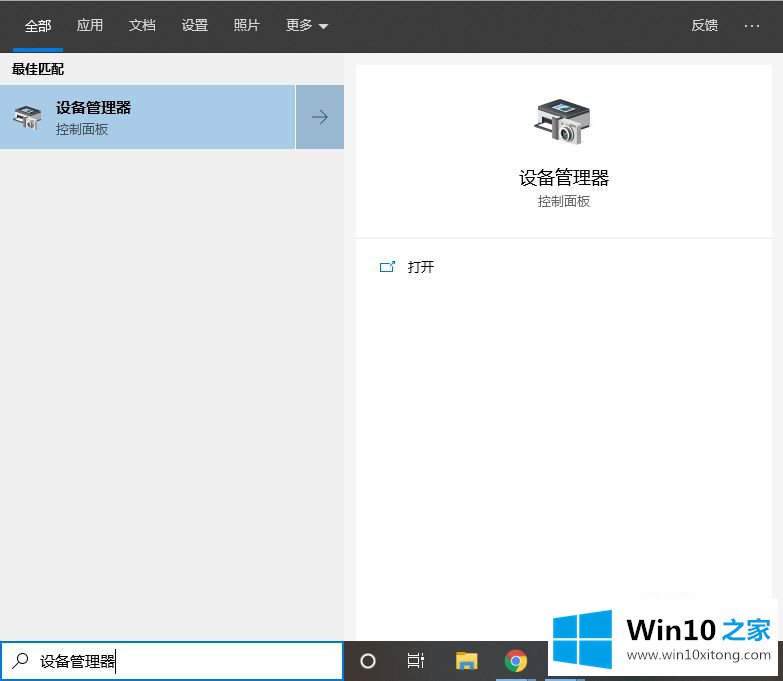
2.展开“键盘”选项,右键单击“PS/2标准键盘”,从菜单栏中选择“卸载设备”。
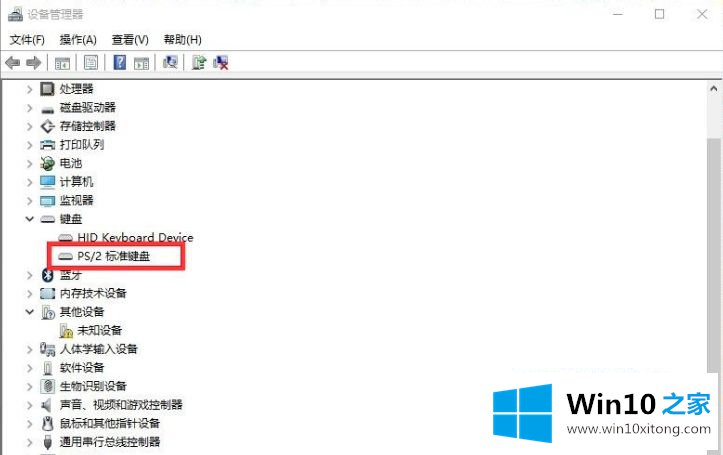
3.卸载后会发现PS/2标准键盘并没有卸载,只是卸载了“HID Kevboard Device”。
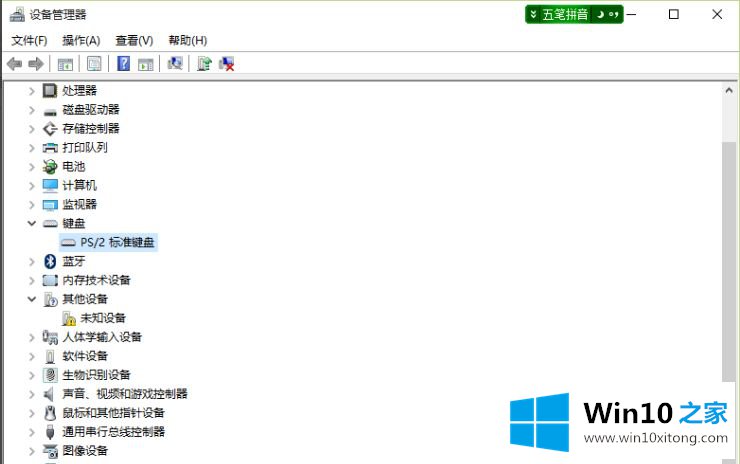
4.别担心,然后我们会重启电脑,解决问题。
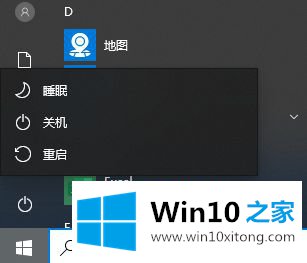
以上是win10键盘故障的两种解决方案。遇到同样情况的用户可以采取以上方法解决。
今天的内容到这里就结束了,上面详细的告诉了大家win10键盘失灵了的操作技巧,要是顺利的帮助你把这个win10键盘失灵了的问题处理好了,希望你继续支持本站,如果有什么意见,可以给小编留言,谢谢大家。