
时间:2021-07-26 04:36:05 来源:www.win10xitong.com 作者:win10
我们最常用的系统就是win10系统,因为它非常优秀使用非常方便。但即便如此,我们在使用过程中还是会或多或少遇到一些比如win10自带邮件怎么添加qq邮箱的问题。win10自带邮件怎么添加qq邮箱这样的情况还真的把很多电脑高手都为难住了,要是你急着处理这个win10自带邮件怎么添加qq邮箱的情况,就没有时间去找高手帮忙了,我们就自己来学着弄吧,我们现在可以按照这个步骤:1.打开已经登陆的QQ邮箱,进入设置界面2.切换到账户设置就很快的能够处理好这个问题了。下面就是有图有真相的详细说说win10自带邮件怎么添加qq邮箱的图文教程。
具体方法:
1.打开已登录的QQ邮箱,进入设置界面
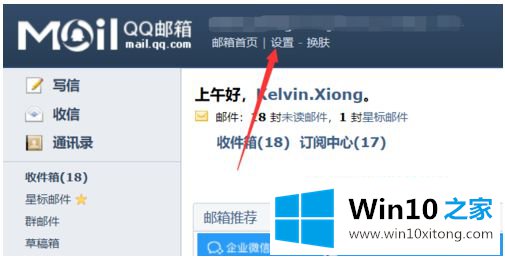
2.切换到帐户设置
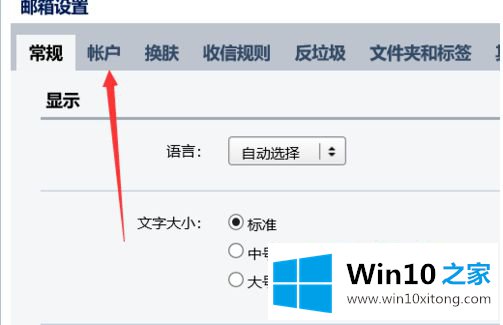
3.关小,找到“pop 3/IMAP/SMTP/exchange/card dav/caldav服务”一栏,打开POP3/SMTP和IMAP/SMTP服务
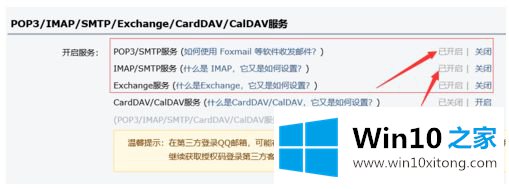
4.在win10中找到并打开邮箱,然后选择另一个帐户
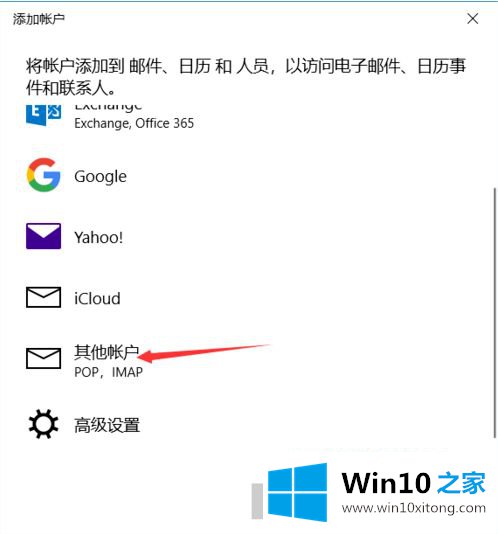
5.设置帐户、密码和发送名称
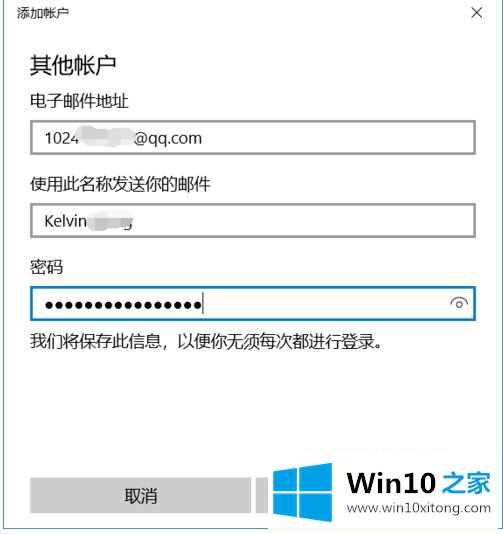
6.如果帐户密码都正确,则配置完成,您可以在邮箱中看到发送和接收的电子邮件
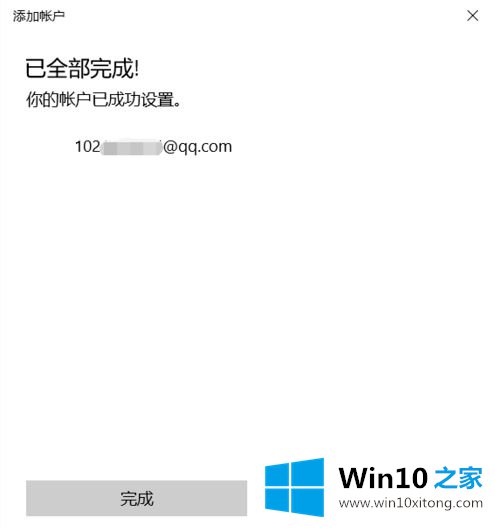
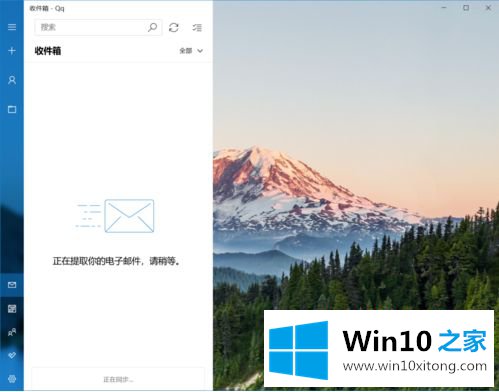
7.添加多个帐户,然后单击以下图标
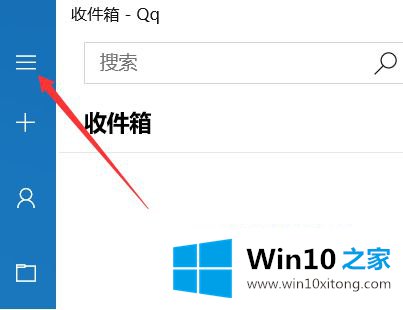
8.点按弹出式窗口中的“设置”按钮
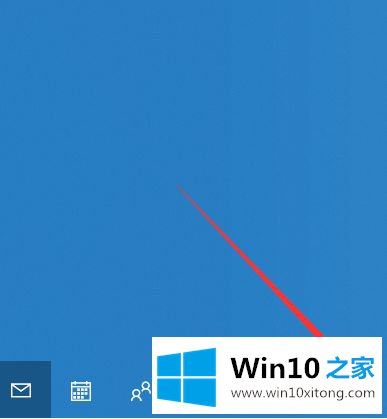
9.单击管理帐户
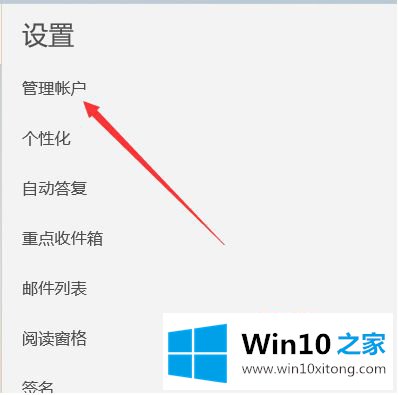
10.选择添加帐户,其余步骤与初始添加帐户相同
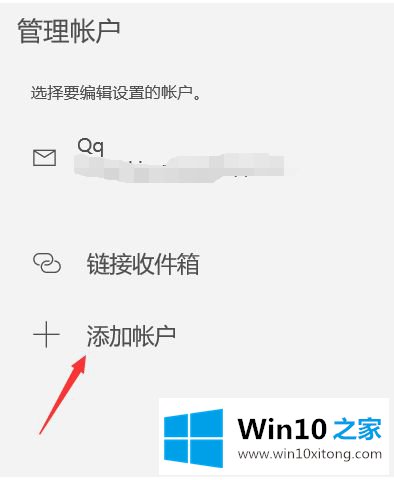
以上是将win10邮箱导入qq邮箱的操作方法,希望对大家有帮助。
好了,小编已经把win10自带邮件怎么添加qq邮箱的图文教程全部告诉大家了,要是大家还有更多的问题需要解决,那就快快的关注本站吧。