
时间:2021-07-26 09:11:12 来源:www.win10xitong.com 作者:win10
我们在以前的教程中,也说过win10系统怎么退出安全模式的问题,很多老鸟对这个win10系统怎么退出安全模式的情况都不是很了解,要是你也碰到了这个问题该怎么办呢?我们只需要下面几个简单的设置1.首先我们在Windows10系统桌面,右键点击左下角的开始按钮,在弹出菜单中选择“运行”菜单项。2.接着在打开的Windows10运行窗口中,输入命令msconfig,然后点击确定按钮就搞定了。下面的内容就是今天小编带来的win10系统怎么退出安全模式的方法步骤。
推荐系统下载:笔记本Win10专业版
具体方法:
方法1: 1。首先,在Windows10系统桌面上,右键单击左下角的开始按钮,并在弹出菜单中选择“运行”菜单项。
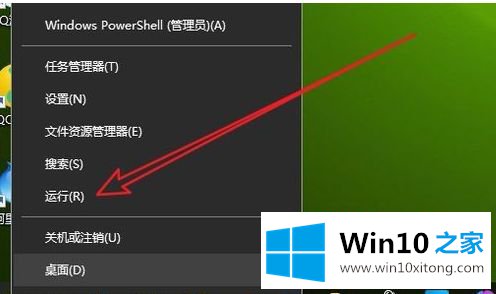
2.在打开的窗口10运行窗口中,输入命令msconfig,然后单击确定。
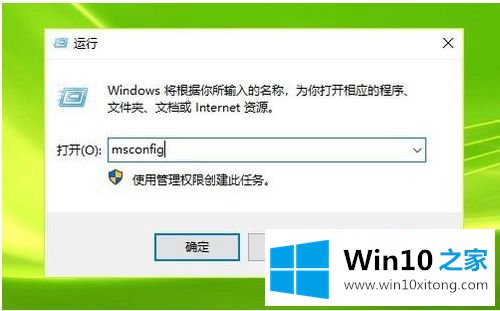
3.此时,窗口10系统配置窗口将打开,在窗口的常规选项卡页上,单击“正常启动”设置项
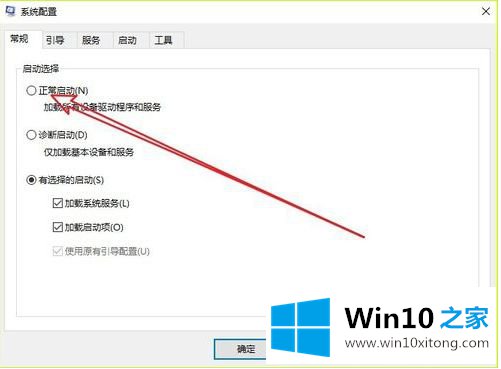
4.接下来,在打开的系统配置窗口中,单击“引导”选项卡。
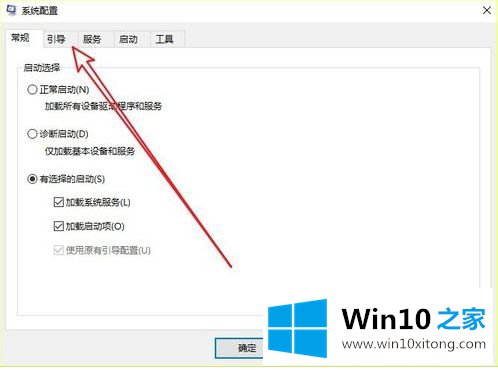
5.在打开的引导窗口中,检查“引导选项”中是否选中了“安全引导”设置项。
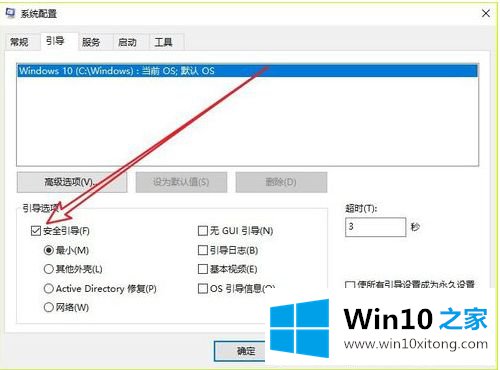
6.如果选中,请去掉设置项前面的复选标记。
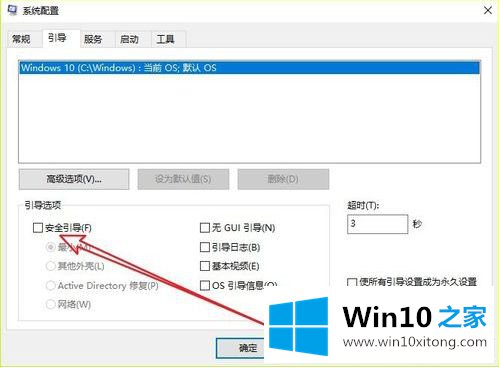
方法2: 1。如果上述方法仍然失败,请再次右键单击“开始”按钮,并在弹出菜单中选择菜单项“命令提示符”。
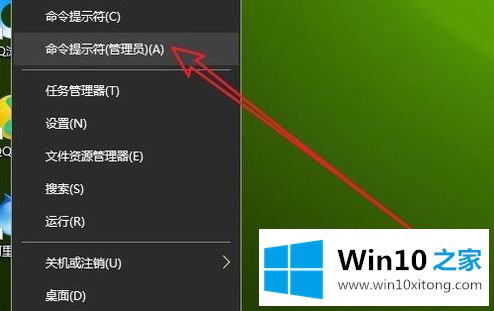
2.在打开的命令提示符窗口中,输入bcdedit/delete值{current} safeboot,然后按回车键运行命令。重启电脑后,可以正常进入系统。
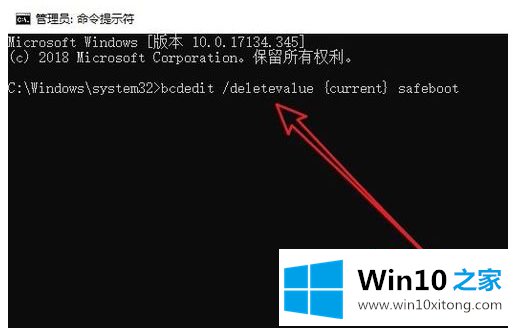
以上是win10系统退出安全模式的操作步骤,希望对大家有所帮助。
关于win10系统怎么退出安全模式的方法步骤就和大家讲到这里了,遇到同样问题的朋友就可以根据上面内容提供的方法步骤解决了。如果这篇文章对你有所帮助,那么希望你继续支持本站。